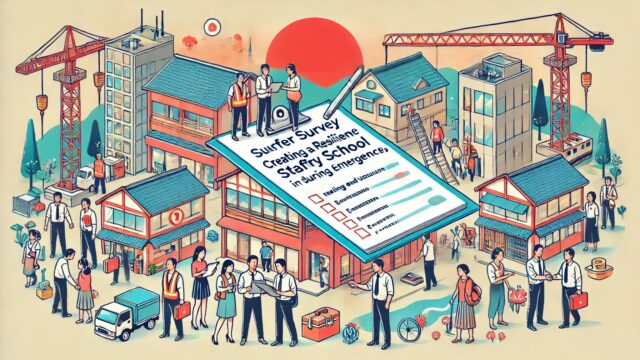(この記事には広告が含まれています)
今回は保護者にアンケートを取っていきます!
以前の記事と重複しているところもありますが、説明書のようにみてそのままできるとよいなという思いの元作成しています!
すず先生の園でも以前まで
紙アンケートを手紙入れに入れ→配布→回収→1枚1枚確認→まとめる
といった状態でしたが、Googleフォームを導入することで
とても業務時間が短縮し、感動したのを覚えています(笑)
行事のフィードバックや満足度調査など
保護者の声に耳を傾け、園の運営における質を上げていくことに繋げたり
集計作業や文書化も自動でできるので業務の効率化になります!
是非一緒に、”かんたんに” ”実践”していきましょう!
前回記事も参考になるのでよければご覧ください
Googleアカウントの登録がまだの方はこちらを参考にしていただければと思います。
★今回の記事内容を活用しやすい園
・パソコン,タブレット,スマホのうちどれかが1台でもある園 ★★★★★
・すでに保育ICTサービスを利用している園 ★★★★★
アンケートを作成
まずは
Googleの検索画面①右上を選択
②のフォームを開きます。
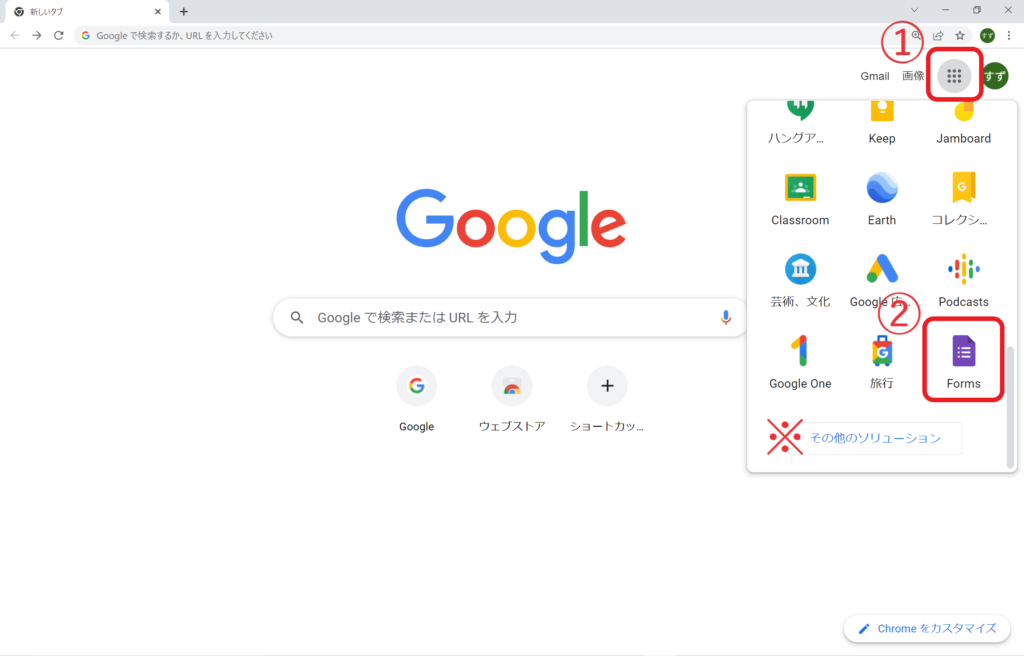
空白と書かれた部分を選択
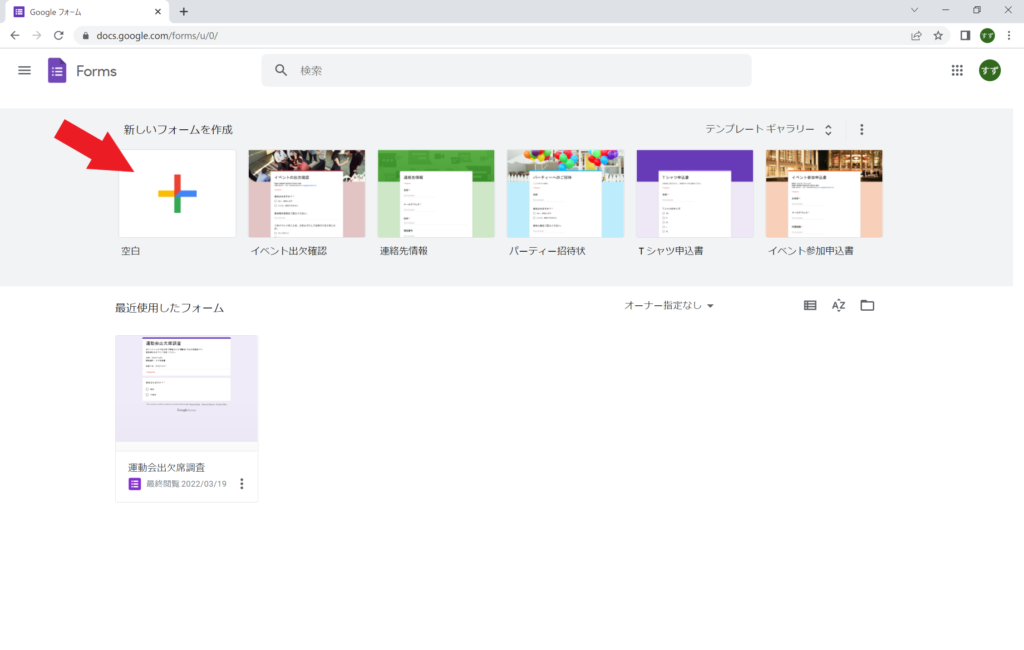
名前を付ける
①にアンケートの名前
②回答〆切つきタイトル
③アンケートの説明 を記入します。
今回も運動会でやってみます
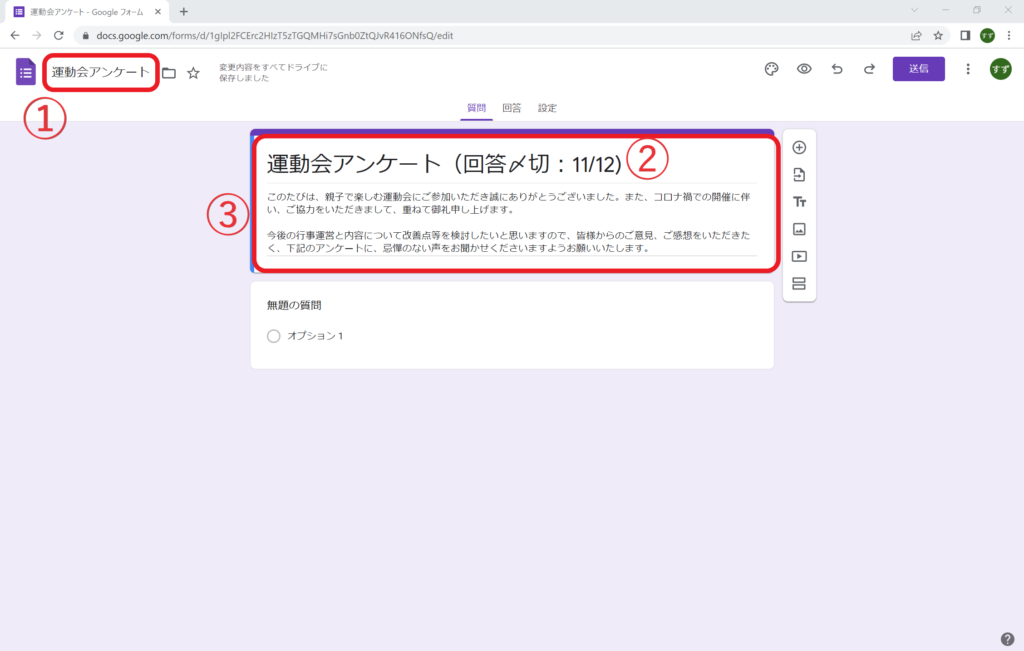
質問を追加する
次にラジオボタンと書かれた場所を選択
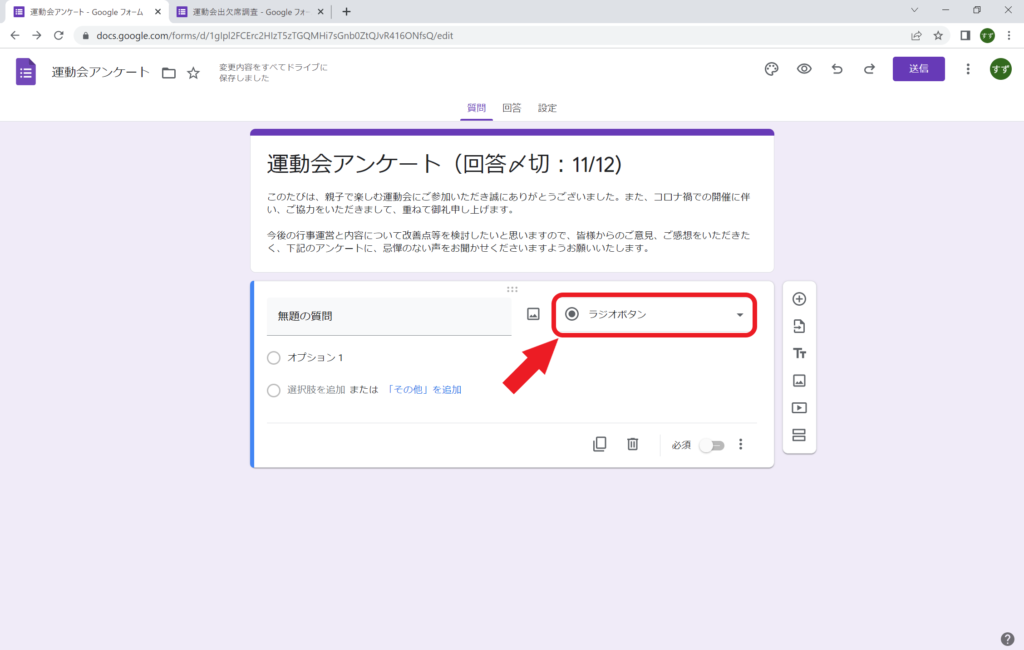
チェックボックスを選択
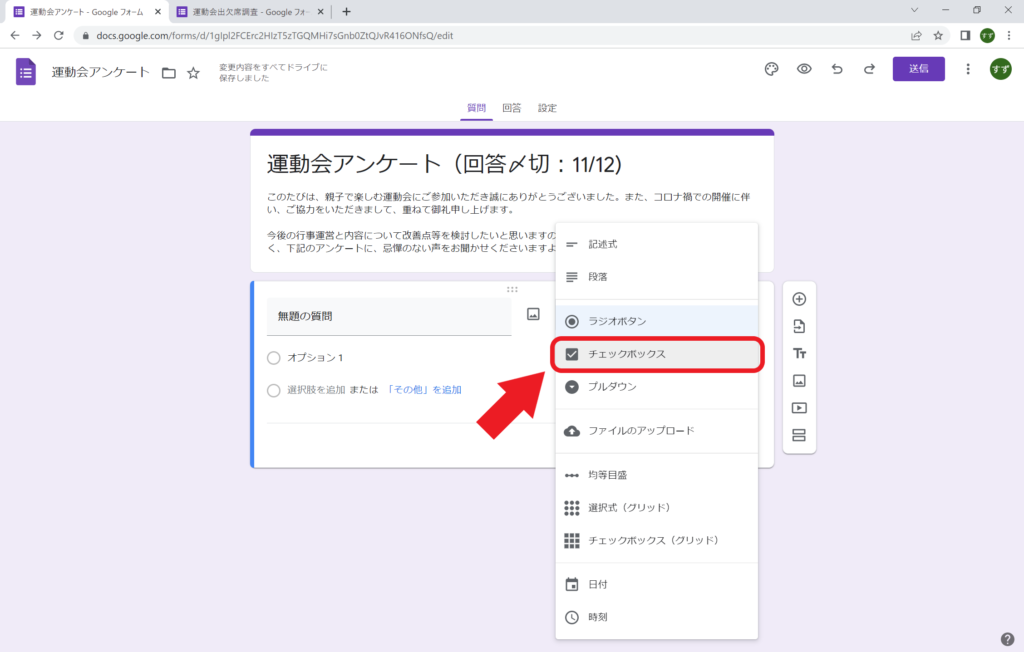
赤い矢印部分に「お子様のクラス」と記入します
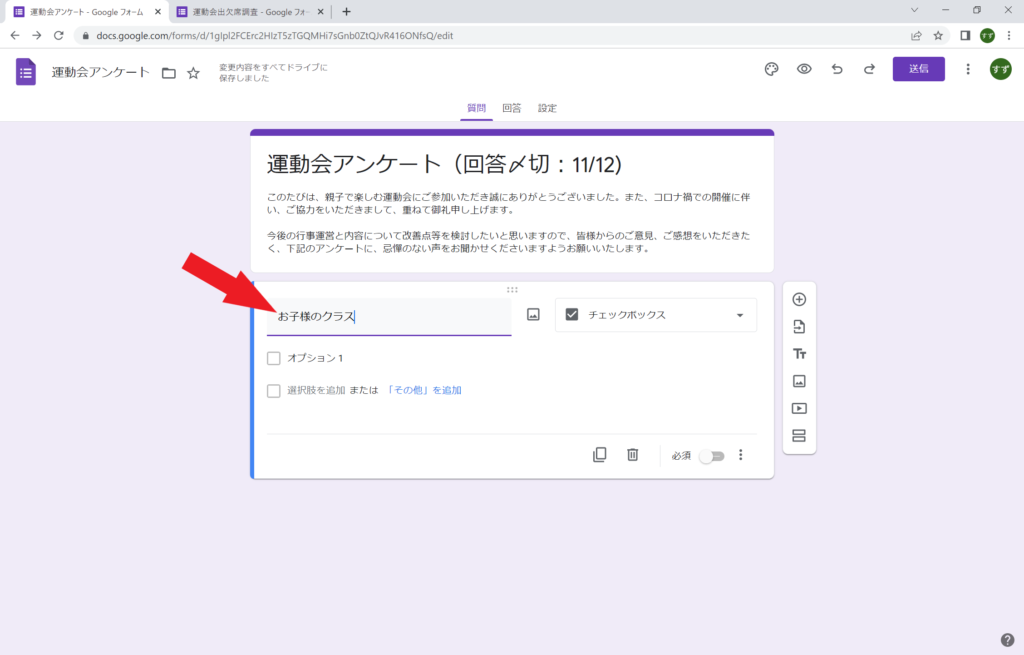
その下に自分の園のクラス名を入れてみましょう!
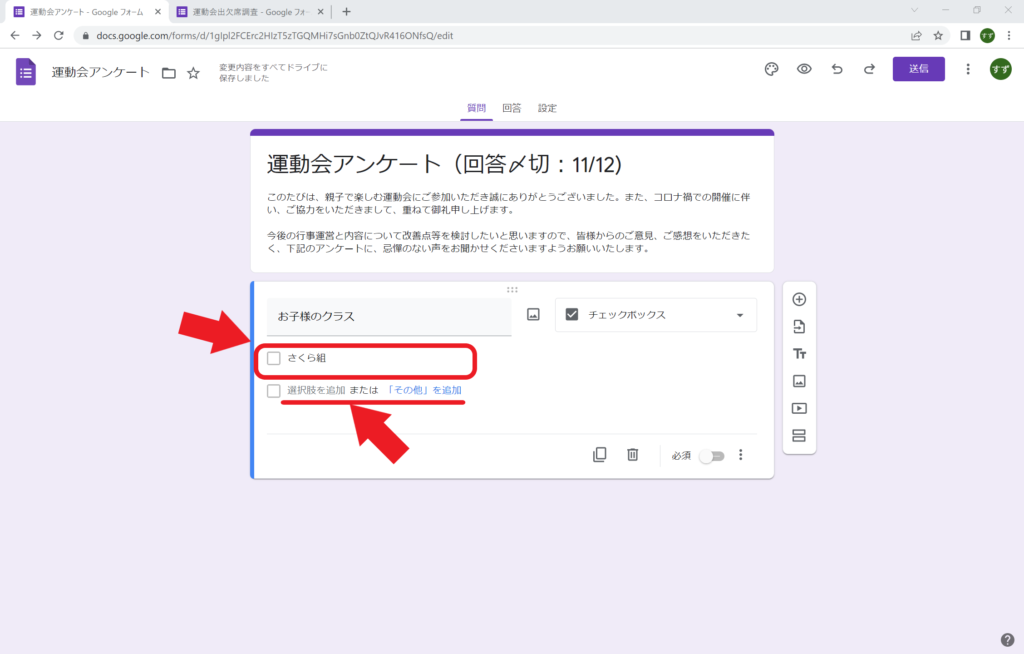
チェックボックスは複数選択を求めるときに使います
兄弟児がいる場合にも対応できるというわけです。
出来たら①必須を選んで画像のようになればOK!
※”必須”を選ぶとこの質問に回答をしてからでないと送信できないようになります
②”+”マークを選ぶと質問が追加できるのでやってみましょう
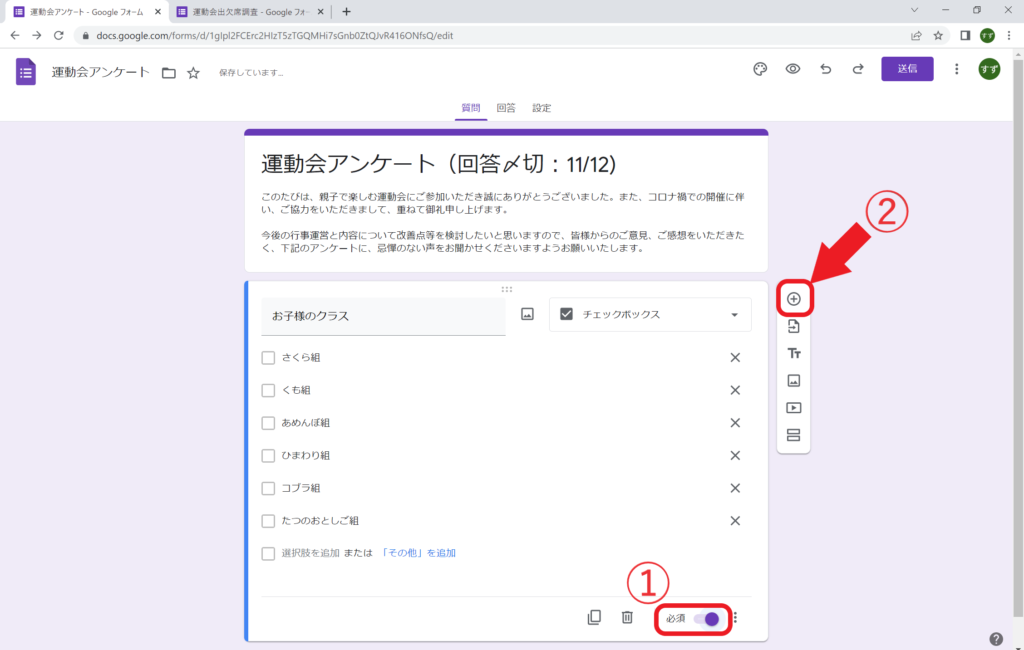
次に”満足度”を聞いてみます
下記画像のように
”質問”を記入→”均等目盛”を選択
均等目盛は満足度など数字の評価を求める時などに便利です!
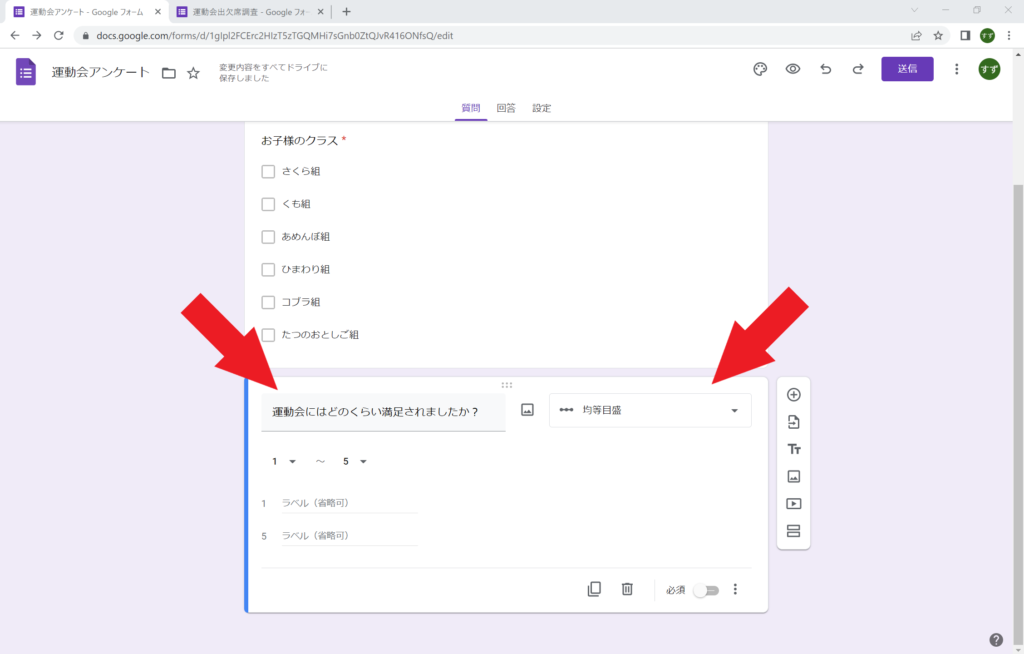
次に①部分に”まったく満足しなかった” ”非常に満足した”と記入
先ほどの手順同様②必須→③”+”マークで質問を追加します
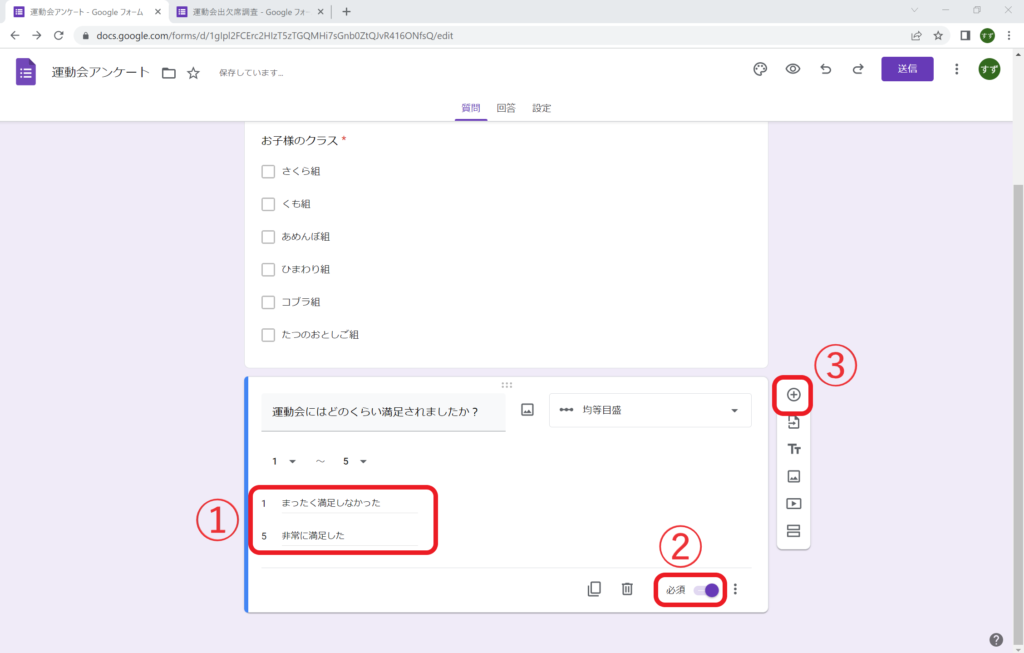
次に文章で回答を求められる質問を加えましょう
”段落”を選択します
”段落”を選ぶと、改行しながら長文で回答することができます
この質問は”必須”を選択していません
(すず先生の経験)
保護者が回答するハードルが上がって
アンケートの回答率が低くなることもあったので。
※園として、求める回答によって、臨機応変にできるとよいです!
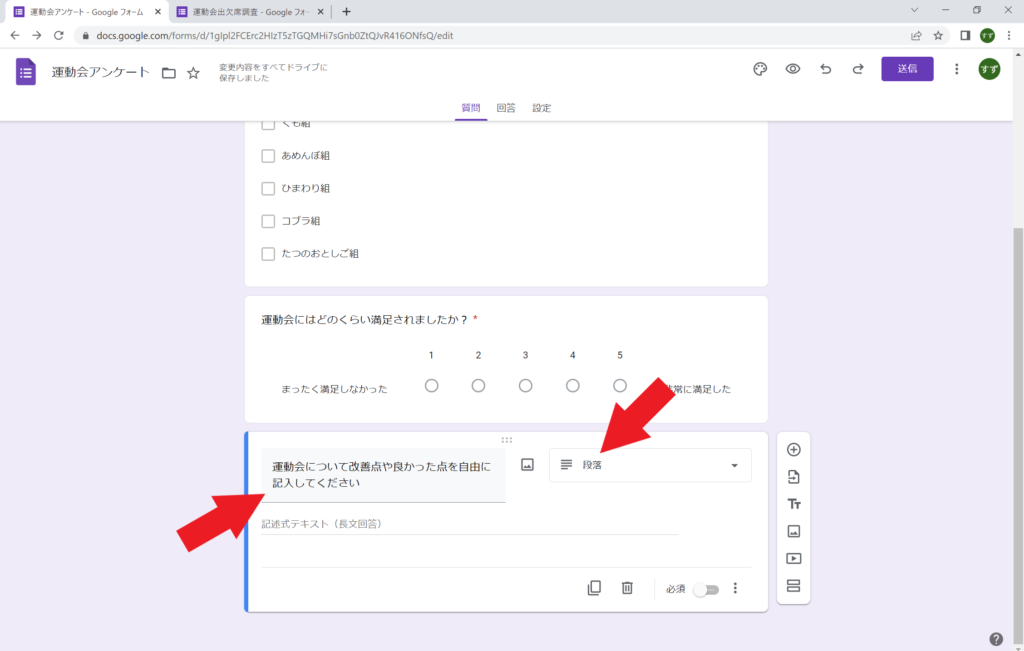
最後の質問です
先ほどと同じ手順で質問を追加したら
”記述式”を選択→”回答者の氏名(省略可)”と記入
(すず先生の経験)その2
氏名を省略可とすることで
保護者からの様々な意見を拾いやすくなる傾向があります!
さあここまで来たら実際に保護者がどのように回答するか見てみましょう
②目のマークを選択
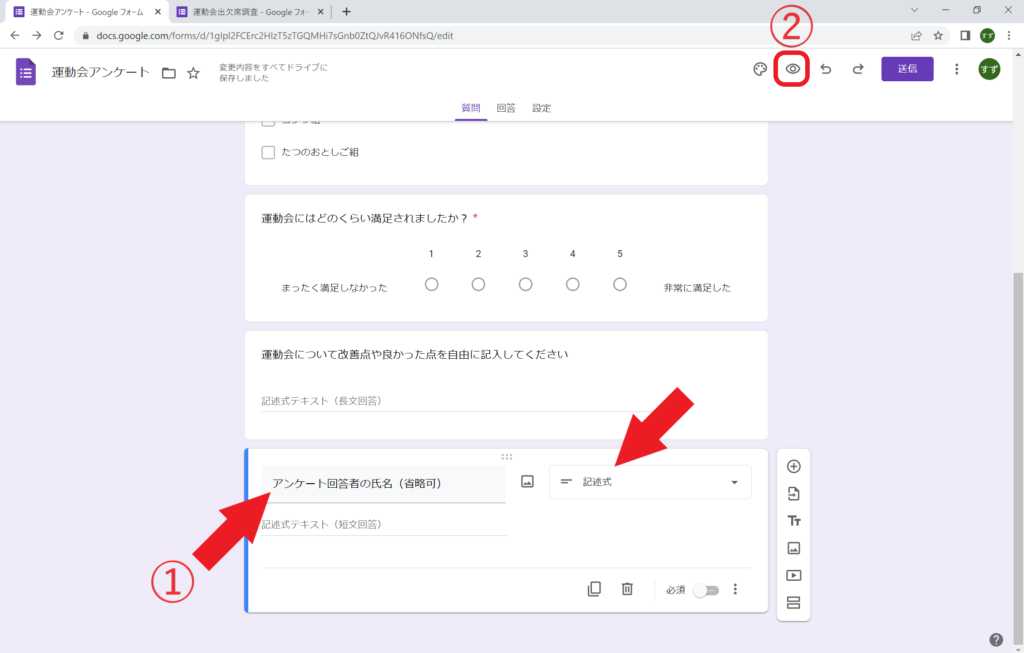
作った質問を見る
さあどうでしょうか。
下のように表示されていれば大丈夫です。
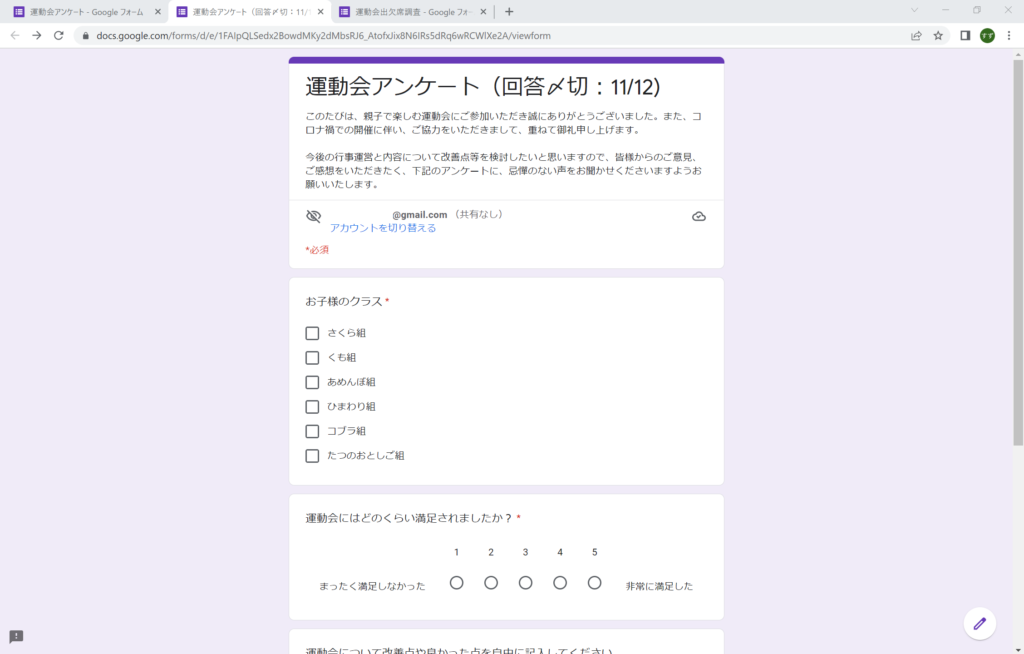
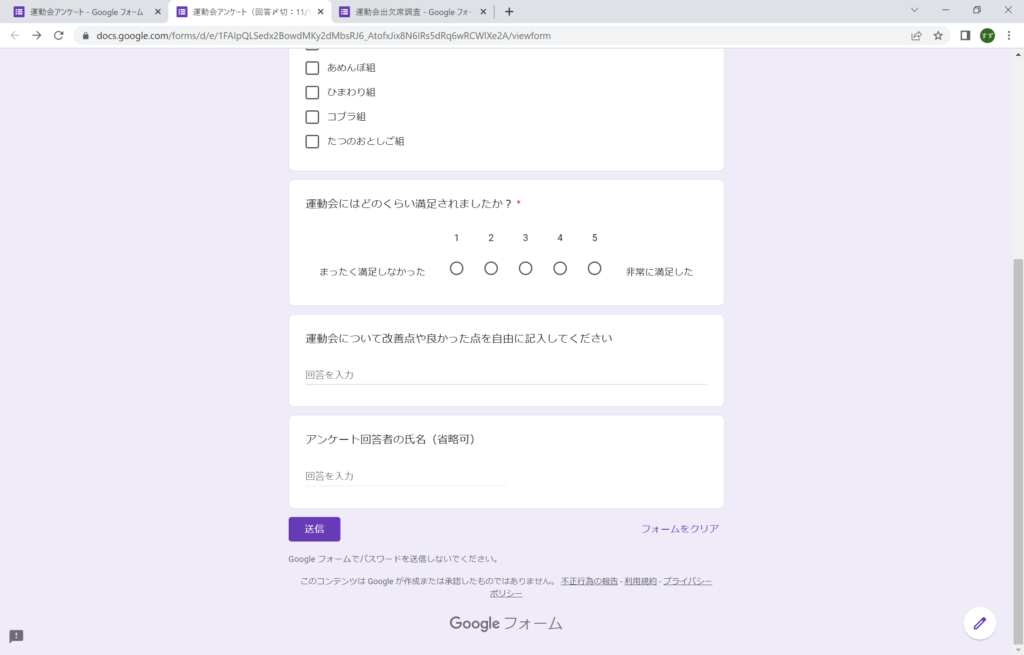
保護者に回答してもらう
さっそく保護者に回答してもらいましょう!
※前回の記事と重複しているので大丈夫な方は読み進めてください
今回は2パターンで回答の方法をお伝えします
①URLを送る
このやり方はすでに保護者へのお知らせ機能のある保育ICTサービスを使用している
園であれば活用しやすいと思います
まずは”送信”を選択
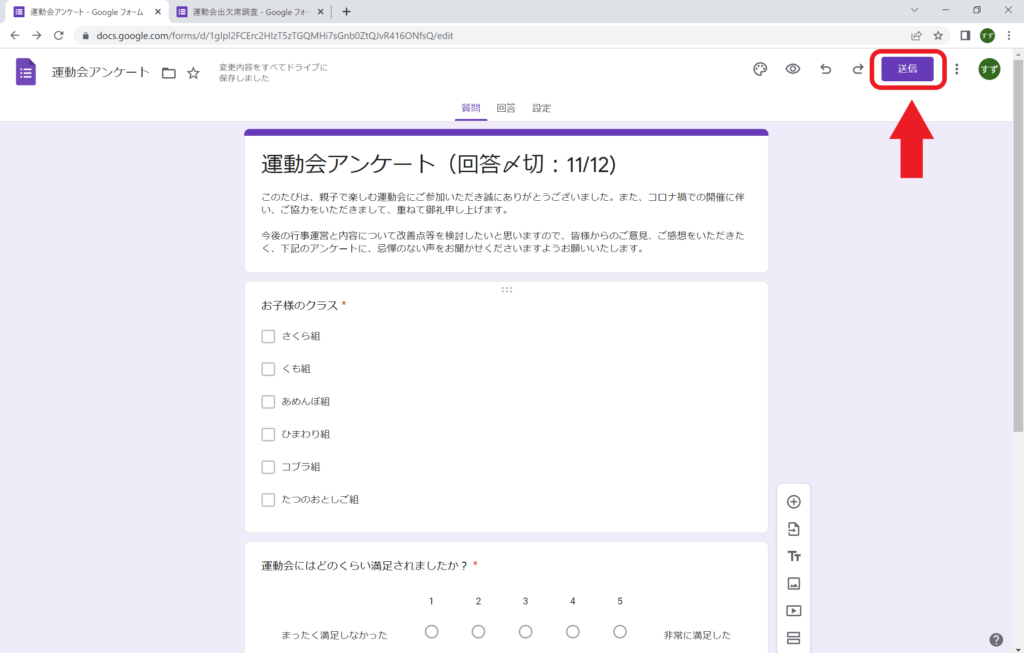
下記赤矢印の”鎖マーク”を選択
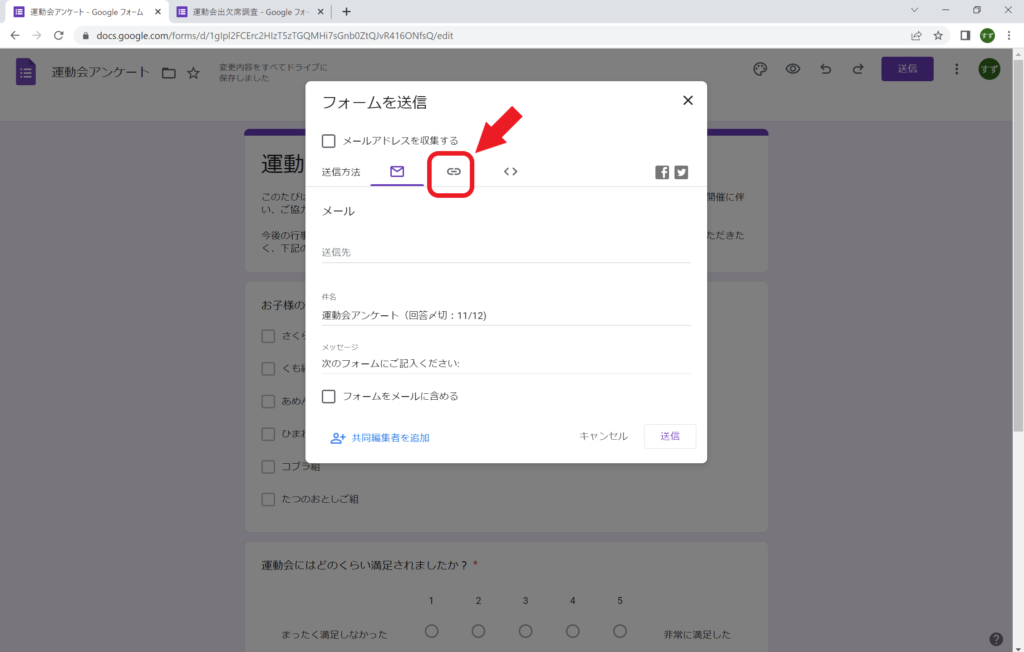
最後にコピーを選択
このURLを保育ICTサービスのお知らせなどで保護者に送ってみましょう!
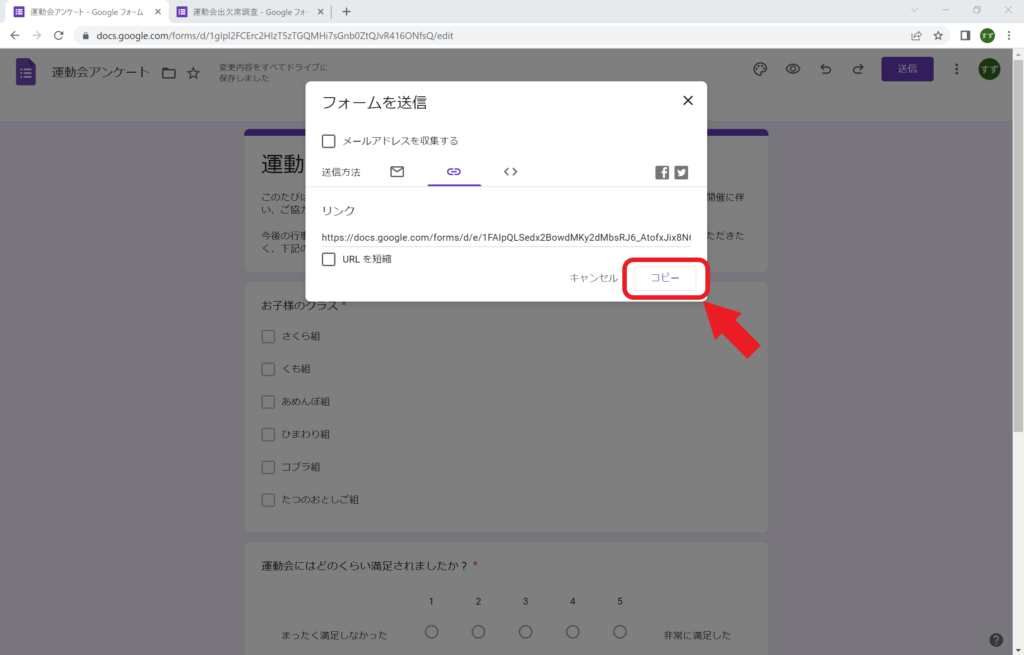
②QRコードで送る
この方法は、紙で手紙を使用している園でも活用できます!
まずは”目のアイコン”を選択
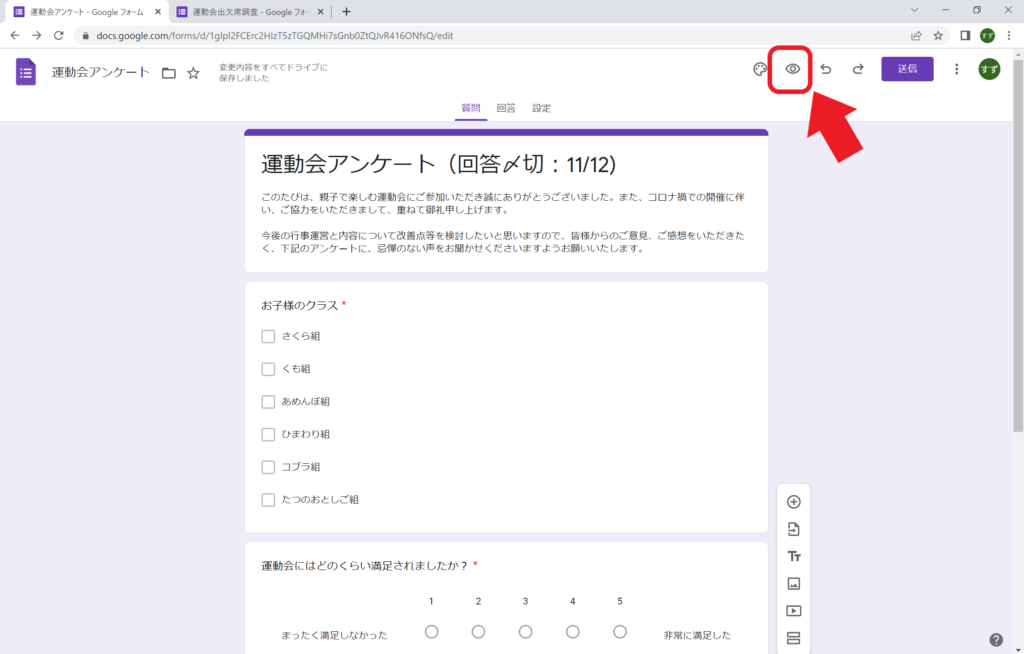
”右上の方にある矢印アイコン”→”QRコード”と選択
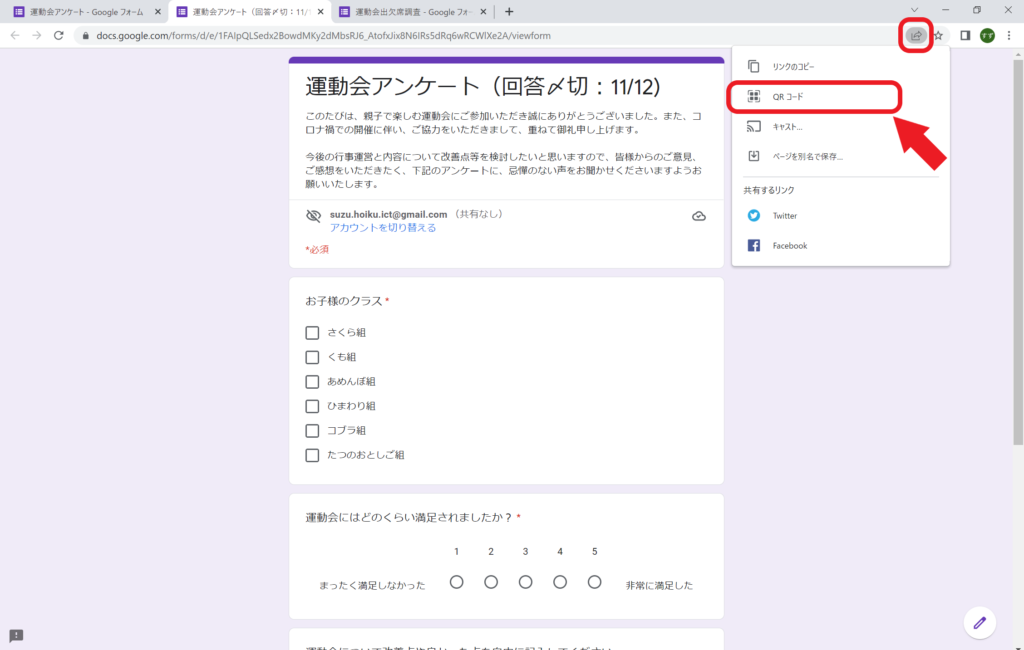
”ダウンロード”を選択したら完了です!
この画像をWordなどいつも手紙を作成しているところに挿入できます!
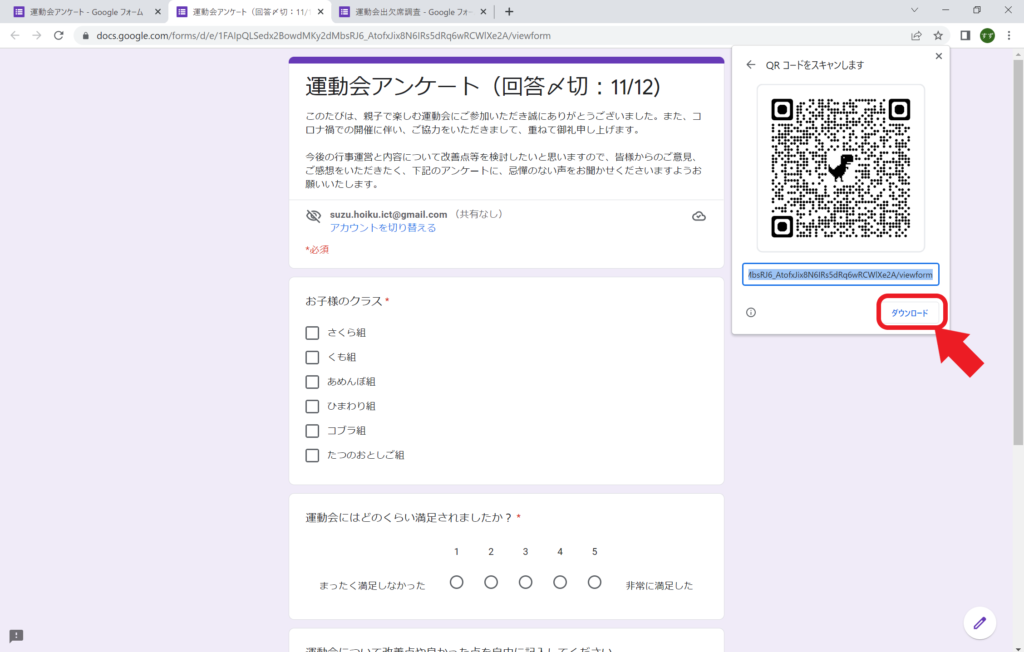
ダウンロードした画像の場所
ダウンロードした画像がどこにあるかわからない場合
この質問はすず先生の園でもめちゃめちゃあるあるです!
基本的にはデスクトップなどにある”PC”と書かれたパソコンのアイコンを見つけ
”ダウンロード”という場所に入っています。
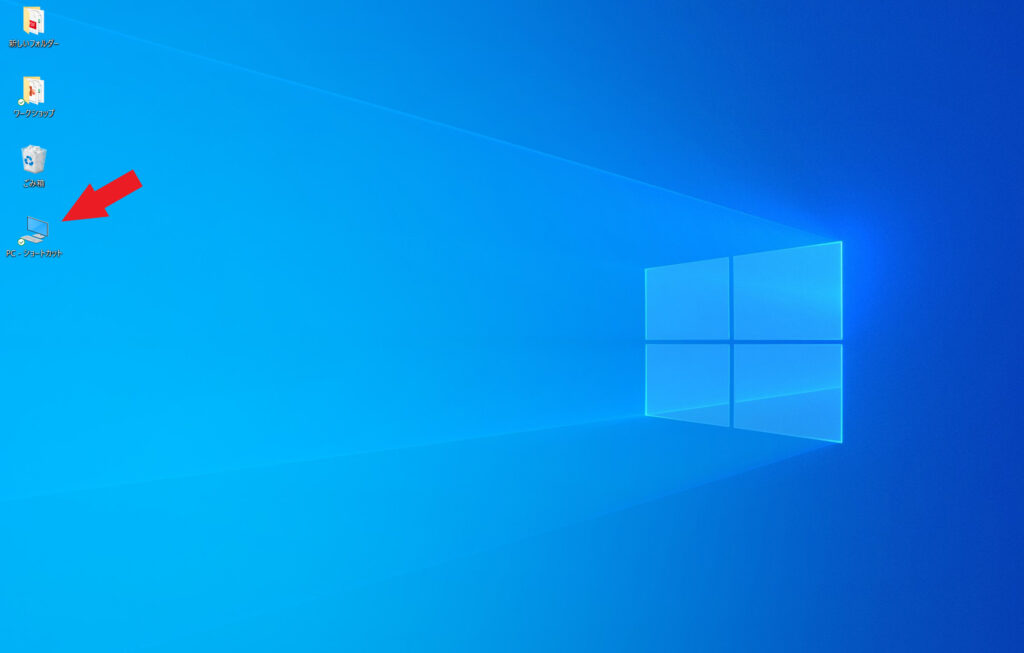
画像はWindowsですが、Appleでも似たような場所があります
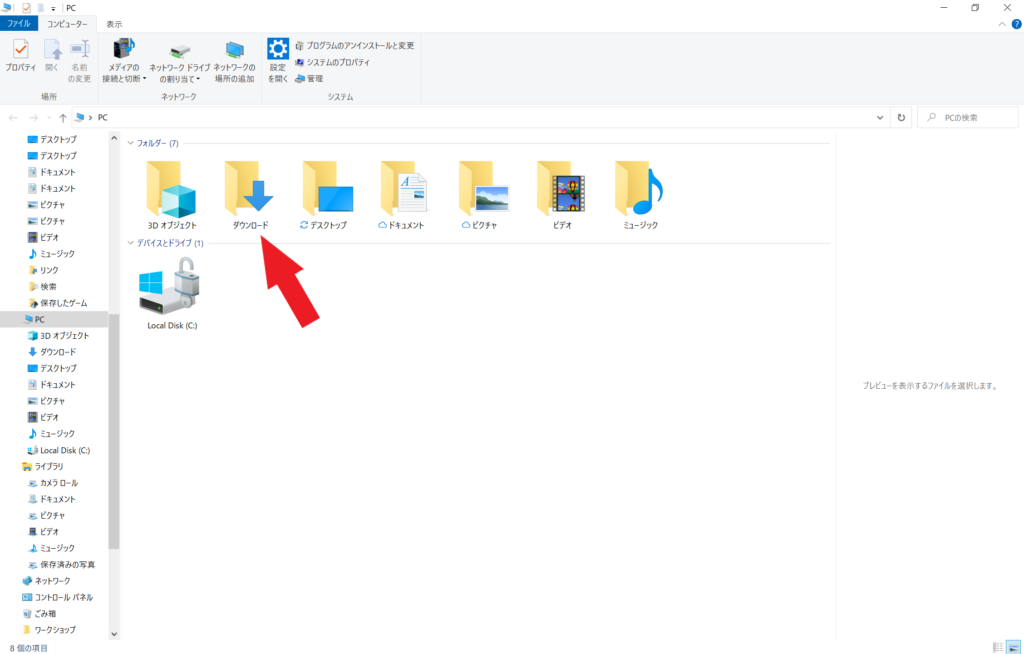
こんな質問もできる!(おまけ)
質問の種類としてこんなものもありますよ~と
参考程度に観ていただければと思います
まず下画像の赤枠部分を選択すると質問をコピー
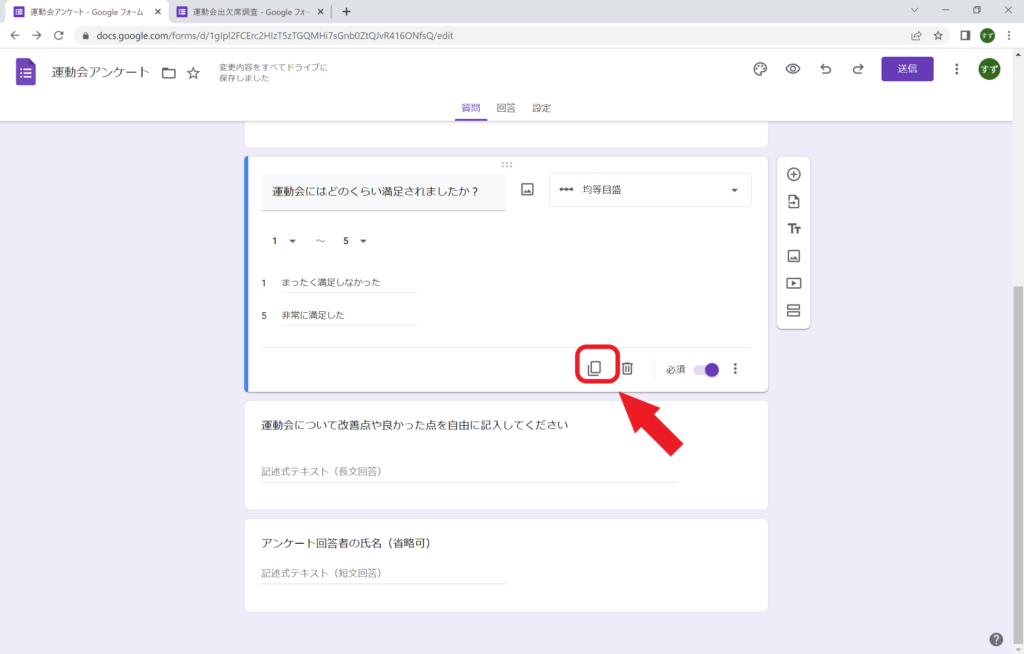
開催日時についての満足度調査や
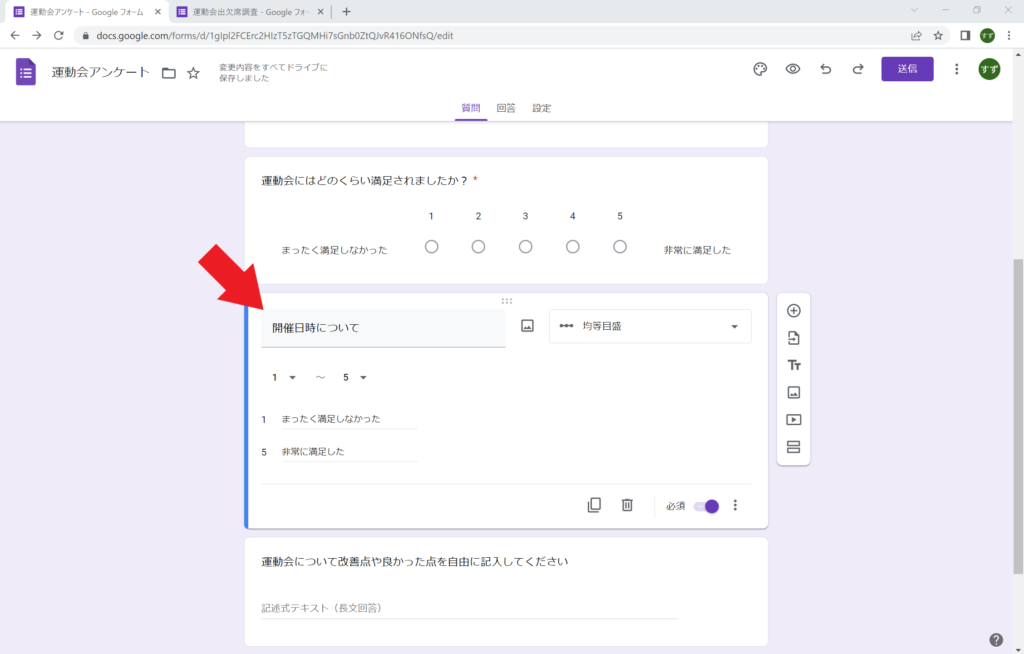
競技の内容に特化してみたり
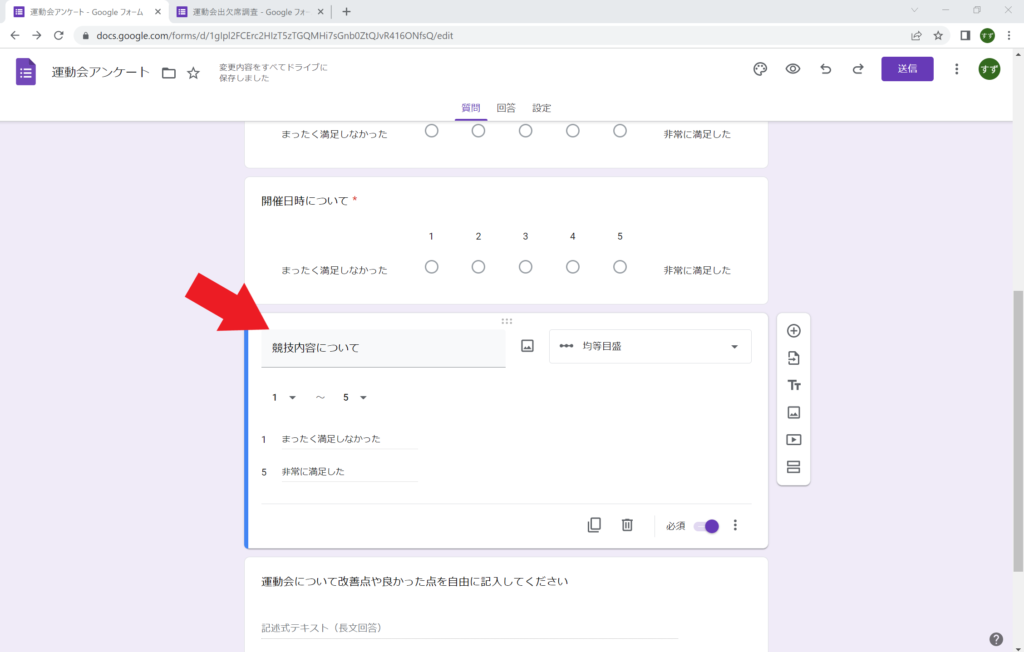
会場の動線や受け入れの方法など
園にあわせてで「ここはどうだったかな?」という質問をつくれます
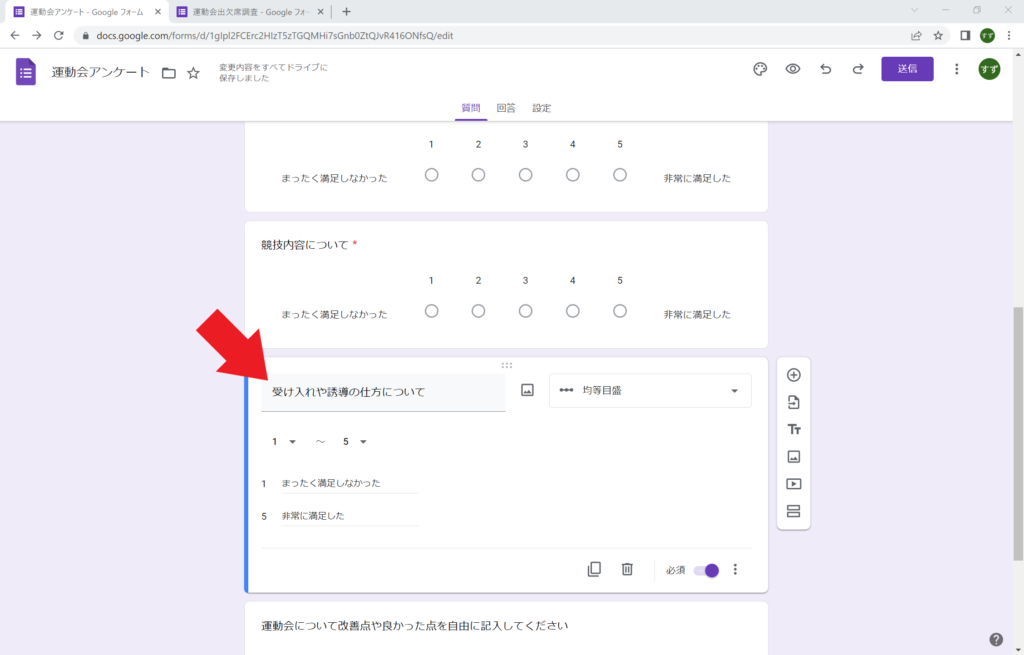
回答を確認する
下の画像のように保護者からの回答が来ると
数字が表示されるので選択してみましょう!
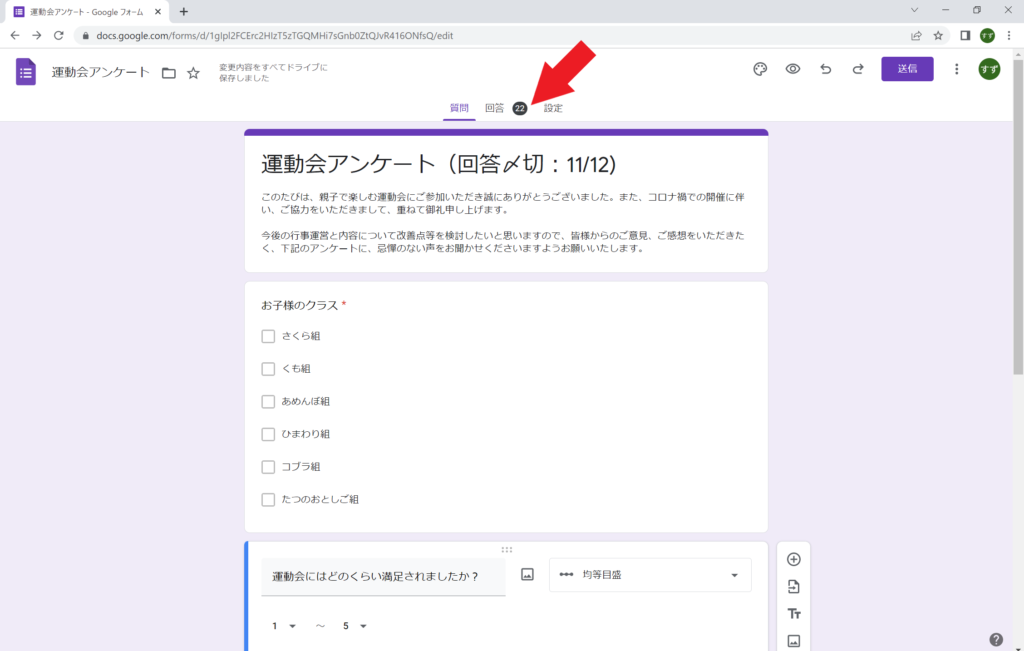
こんな感じで自動でグラフが作成されています
質問の形式によって円グラフや棒グラフが自動で作成されてます!
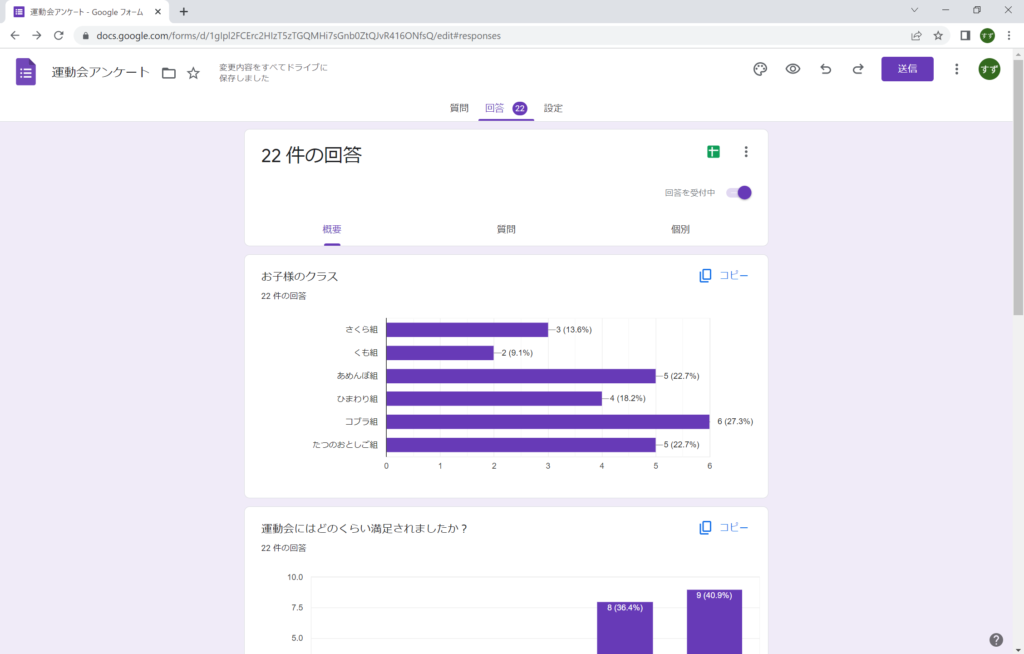
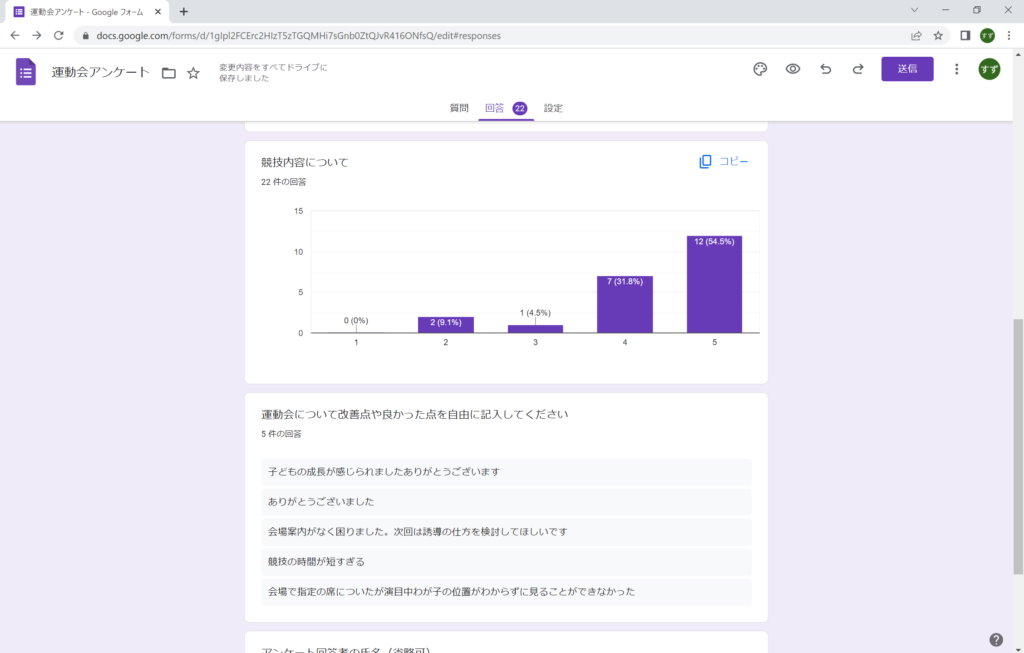
アンケートをまとめる
アンケートをまとめたい時は
下の”コピー”を選択するとWordなどの文書作成ソフトにそのまま貼り付けもできます!
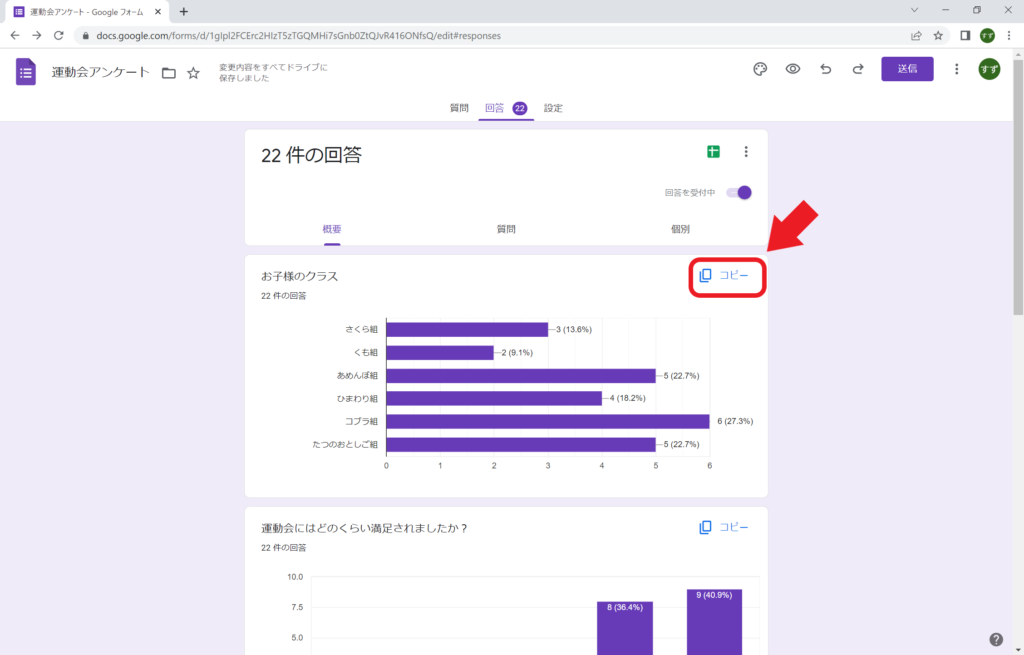
赤矢印を選択すると質問項目ごとに確認することもできます
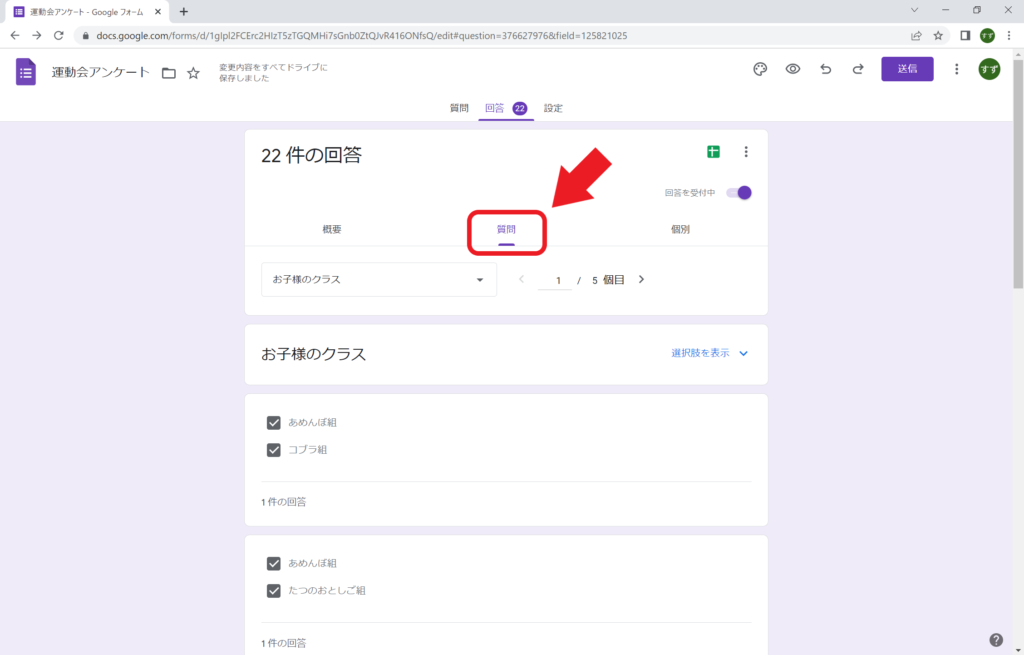
また、保護者ごとに回答を見る場合には”個別”を選択
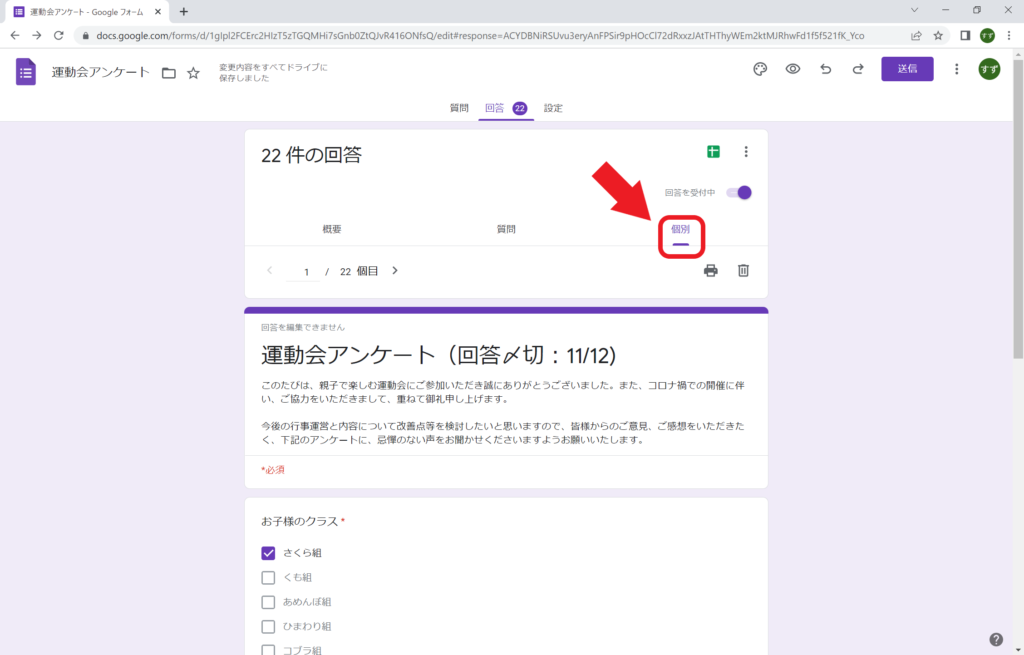
表にする
自動で表も作成できるのでぜひやってみてください
下画像の赤枠部分を選択
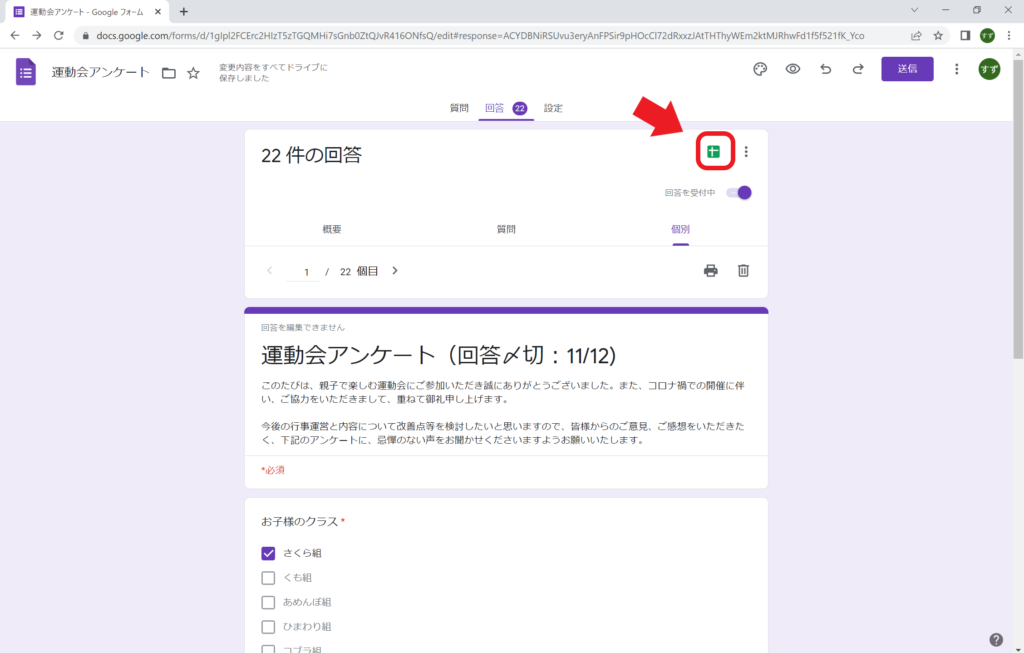
”新しいスプレッドシートを作成”→”作成”と選択します
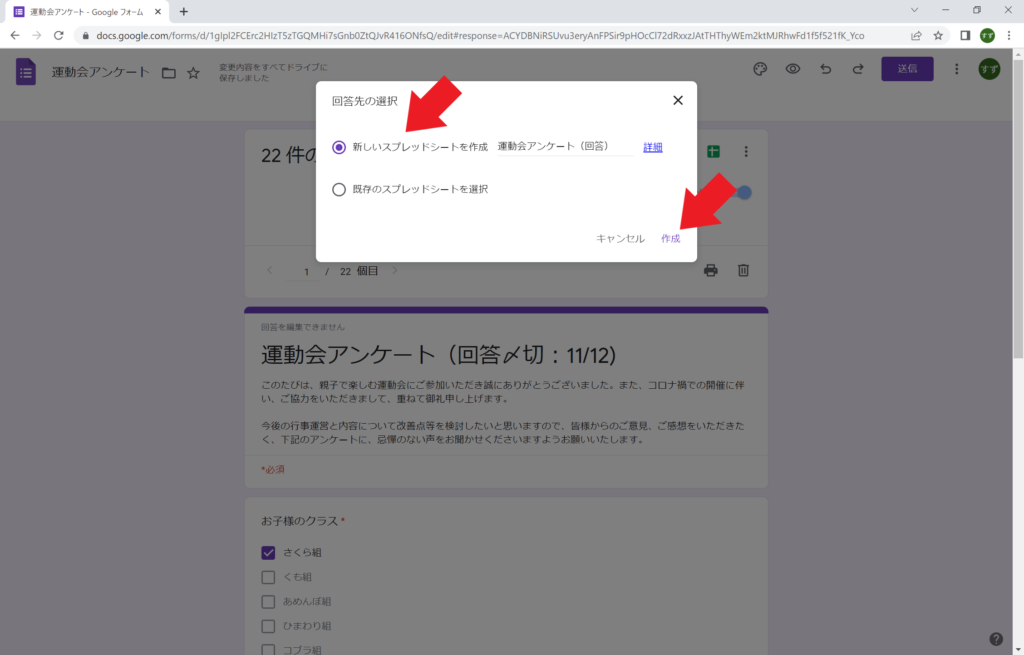
すると、自動で表にして一覧が作成できるのです!便利!
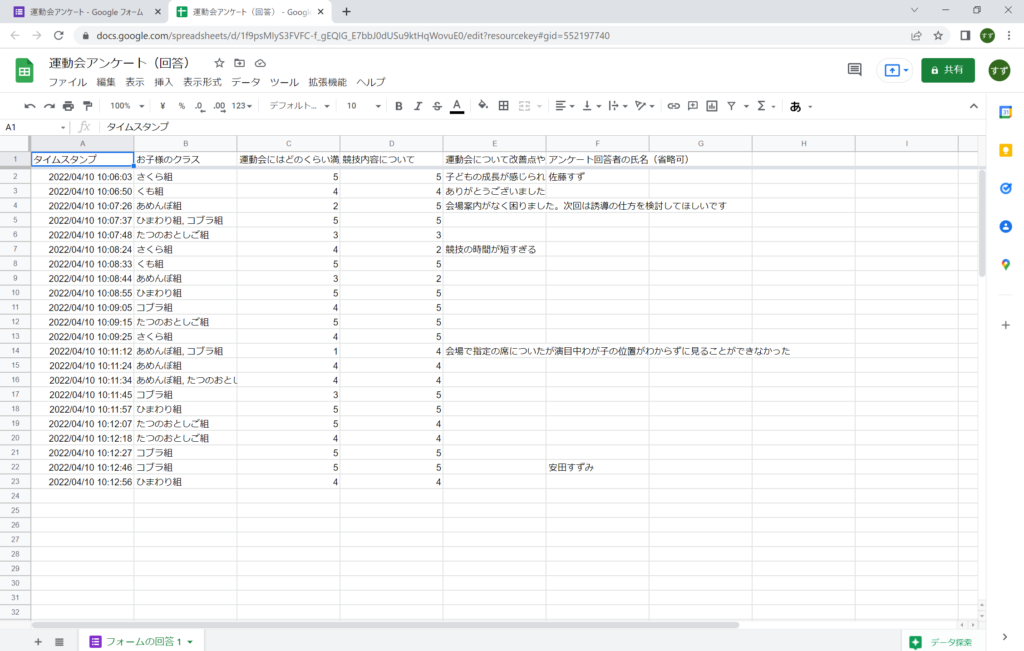
こんなこともできますよ!というおまけです。満足度の平均値を表示できます
下画像矢印部分に「=AVERAGE( )」と打ち込み
( )内に平均を出したい列を選択※画像で言うとオレンジの枠のように
すると、平均の値が表示されます。
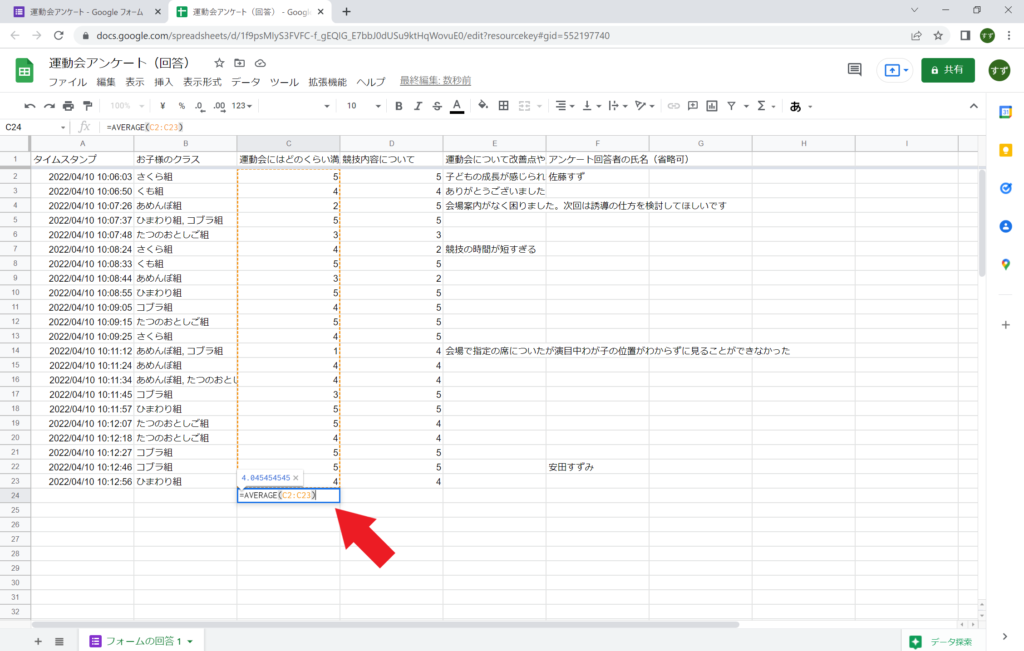
Excelにする
普段Exceなどの表計算ソフトになれている方は
そちらで編集することも可能です!
下画像の”ファイル”を選択
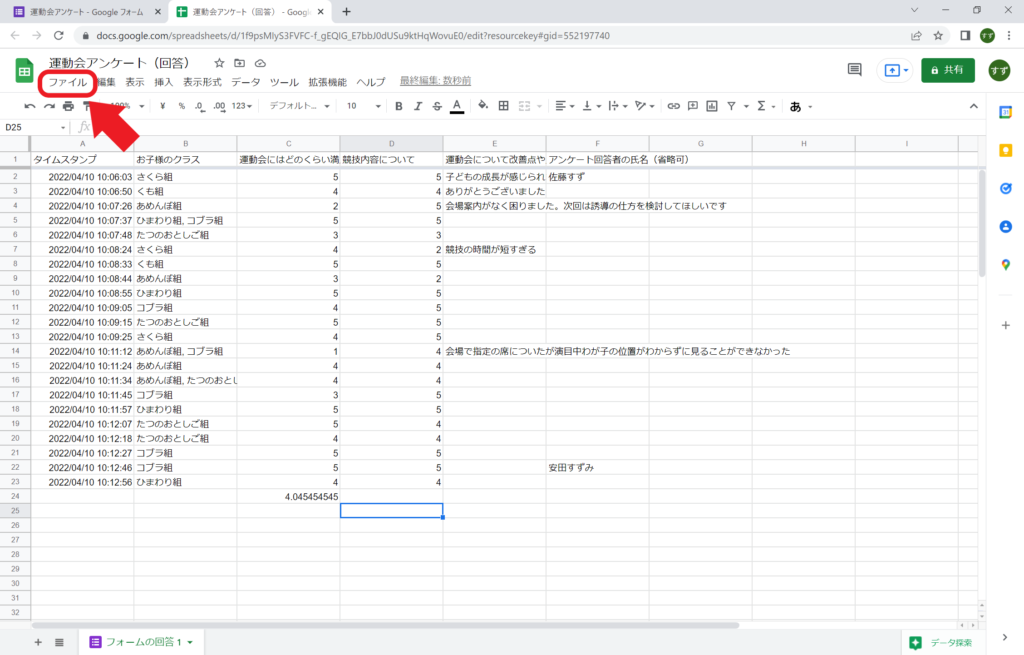
下画像の矢印部分を選択していくと
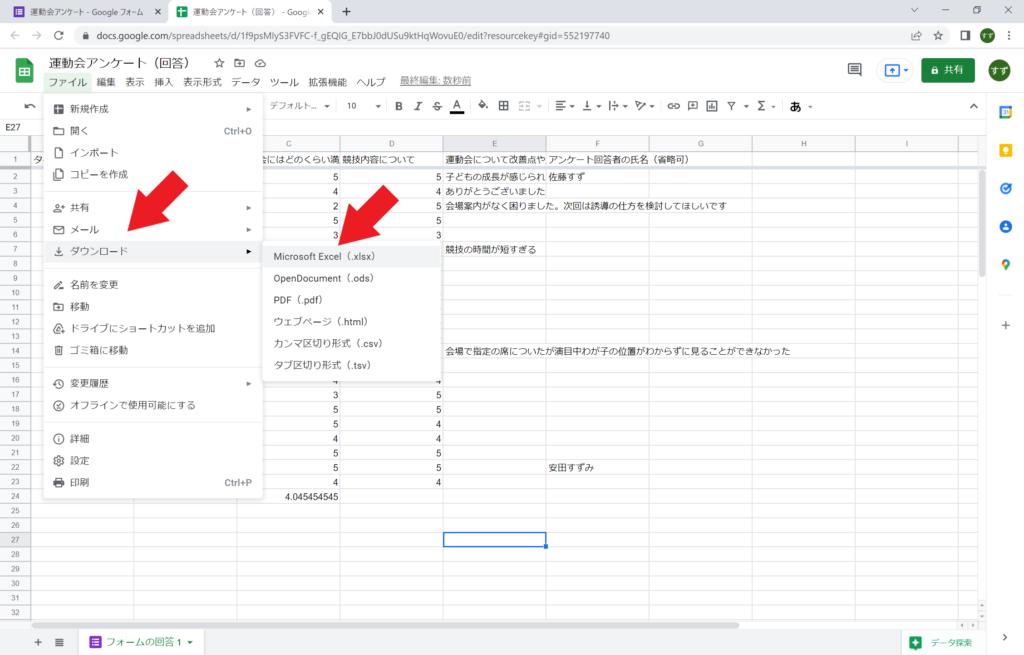
できました!!
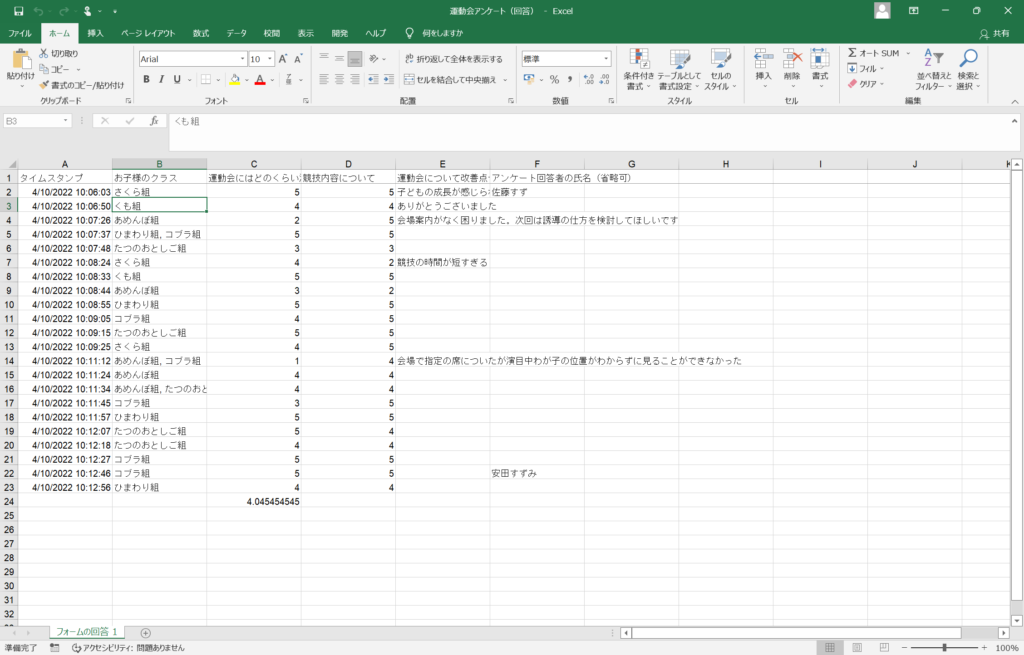
おわりに
最後まで読んでいただきありがとうございました
みなさんの園でも活用でき、かけなくてもよい時間を減らしかけるべき時間に変えることができるヒントになれば幸いです!