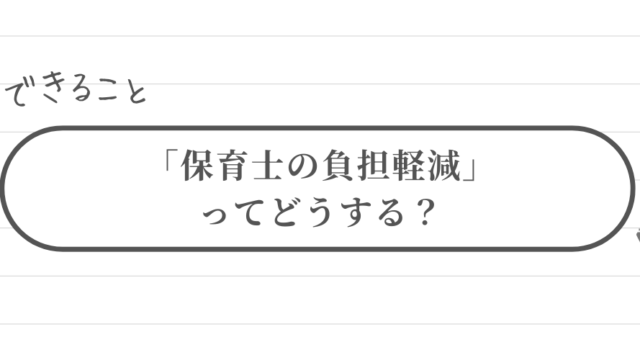(この記事には広告が含まれています)
目次
★今回の記事内容を活用しやすい園
・パソコン,タブレット,スマホのうちどれかが1台でもある園 ★★★★★
・すでに保育ICTサービスを利用している園 ★★★★★
園で定期的にやってくる”行事”。
運動会や発表会、保育参観などなど。
保護者の出欠人数、誰が来るのかをまとめる際はどうしていますか?
名簿にチェック?正の字をかいて保護者に再度声掛けして・・・。
大変時間がかかりますよね。
そんな時に使える自動で集計・まとめることのできるツールがあるんです!
今回は出欠の集計や表の作成までを自動でやってくれる方法を実践してみましょう!
今回使用するのは…Google フォーム!
Googleアカウントの作成がまだの方は下記の投稿を参考にしてみてください。
かんたんにできるように、実際の画像多め!
それでは早速かんたん実践!
作成編
Googleフォームを開く
まずはGoogleフォームを開いていきましょう!
Googleの画面を開いたら
画像の①右上部分を選択するとたくさんのアイコンが出てきます。
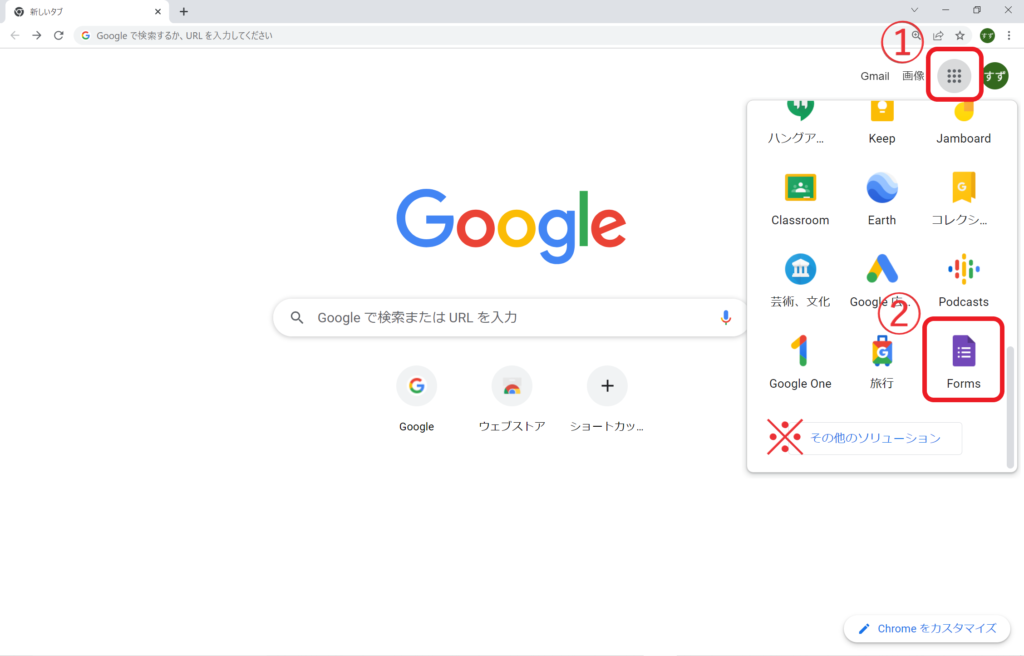
下のほうまで行くと、ありました!
これが今回使用するGoogleフォームです!
万一この中にない場合は一番下の”その他のソリューション”を選択して
探してみてください!
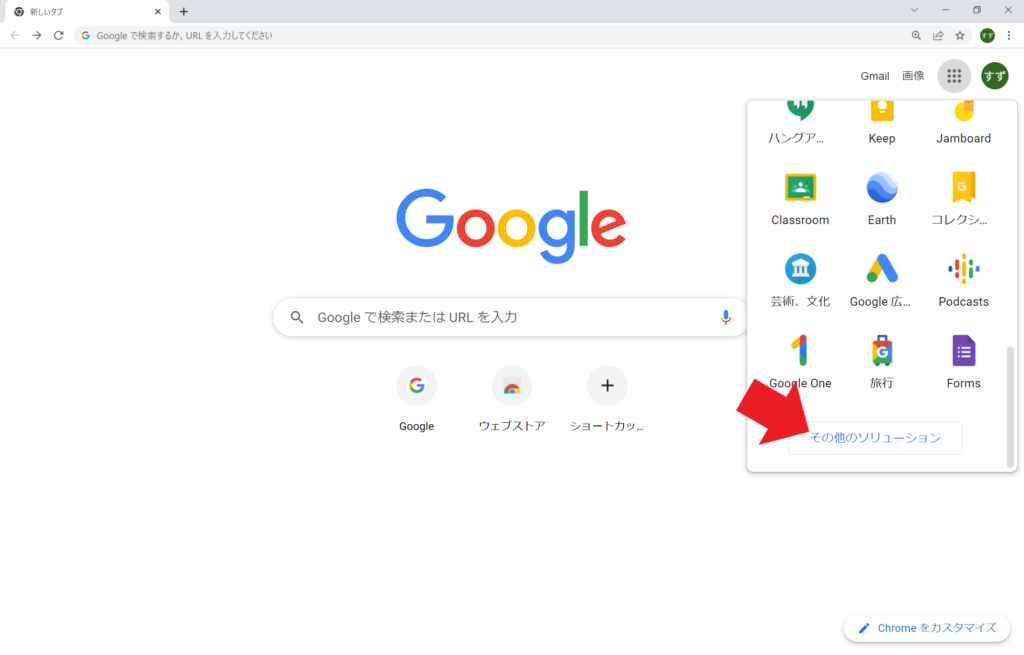
フォームを選択すると下記画面が表示されるかと思います。
赤枠の”空白”を選択します。
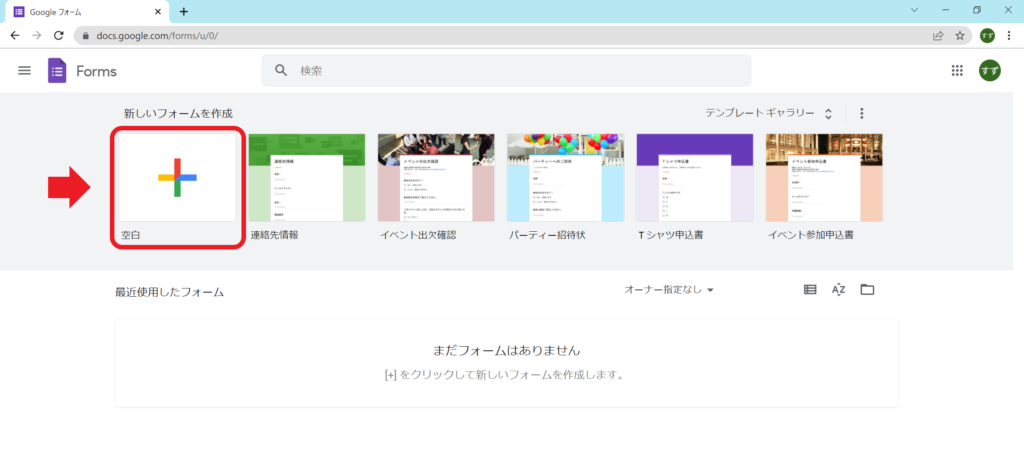
見慣れない画面かもしれませんが安心してください!かんたんにやっていきます!
タイトルと説明を記入
まずはタイトルを付けます。画像の左上部分を選択してください。
運動会出欠調査等にしておきます!(自由に決められます)
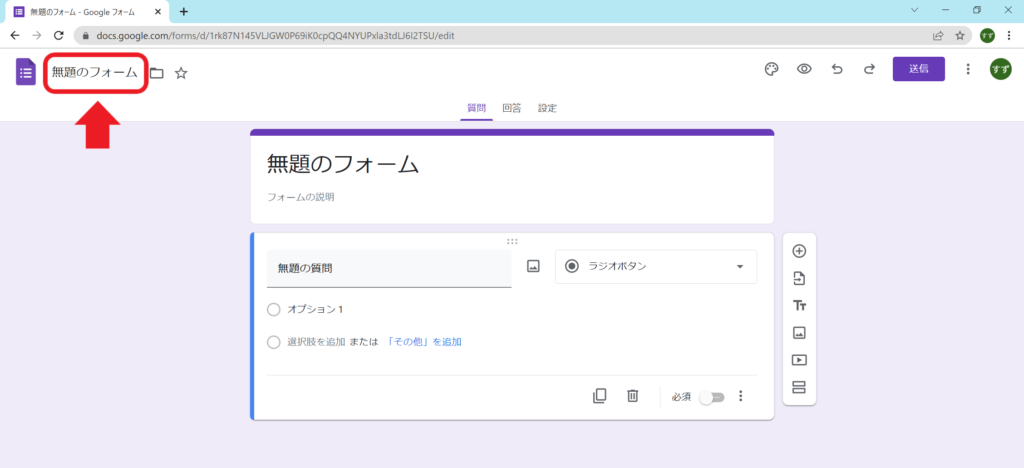
左上を変えると自動で下の矢印部分が変更されました!
されていなければ手動で変更も可能です
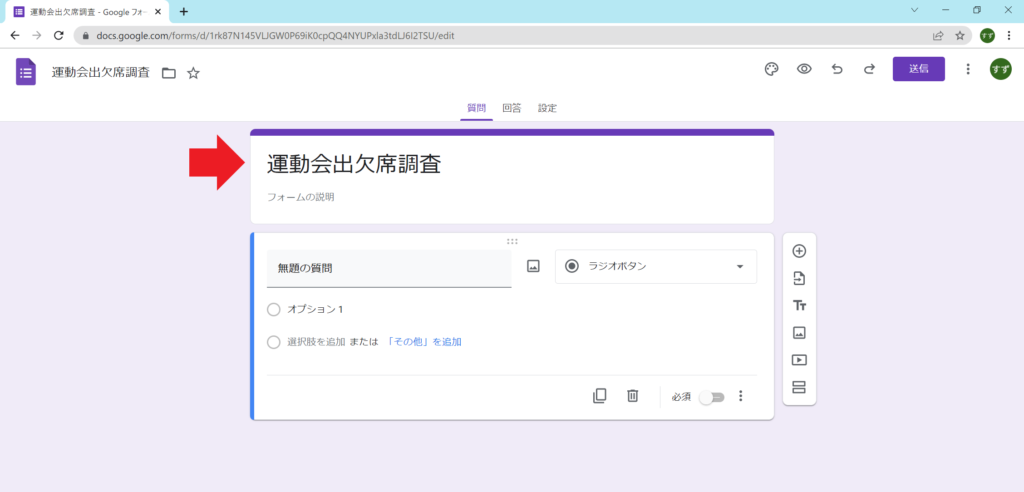
次にフォームの説明というところに、保護者に向けてこのアンケートの目的や回答締め切り、行事の詳細などを記入してみましょう!
タイトルと説明は完了です!
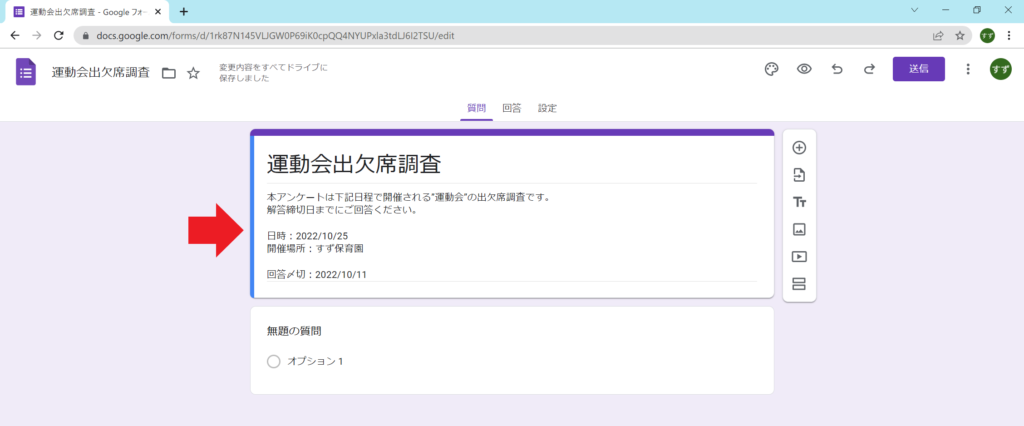
いざ質問づくり
次に質問を作っていきます。
説明の下にある”無題の質問”を選択。
①を選択して”ラジオボタン”にしたら、
②に「参加されますか?」と打ち込んでみましょう。
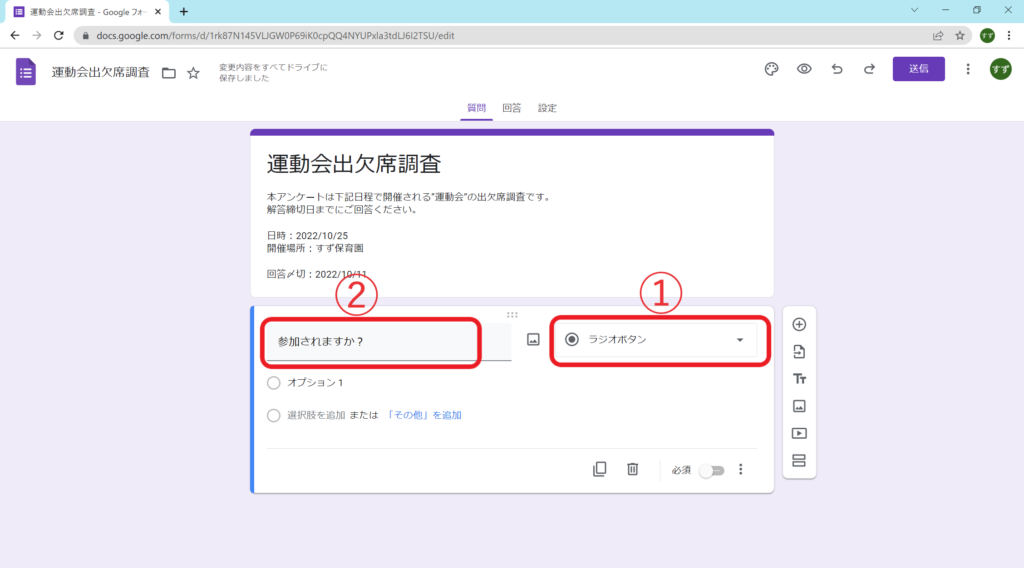
次に選択肢を作っていきます。
”オプション1”と書いてある部分を選択して「参加」と打ち込みます
赤い線の”選択肢を追加”か”Enter”を押すと新しく打ち込める場所が出てきます。
「不参加」と記入してみましょう。
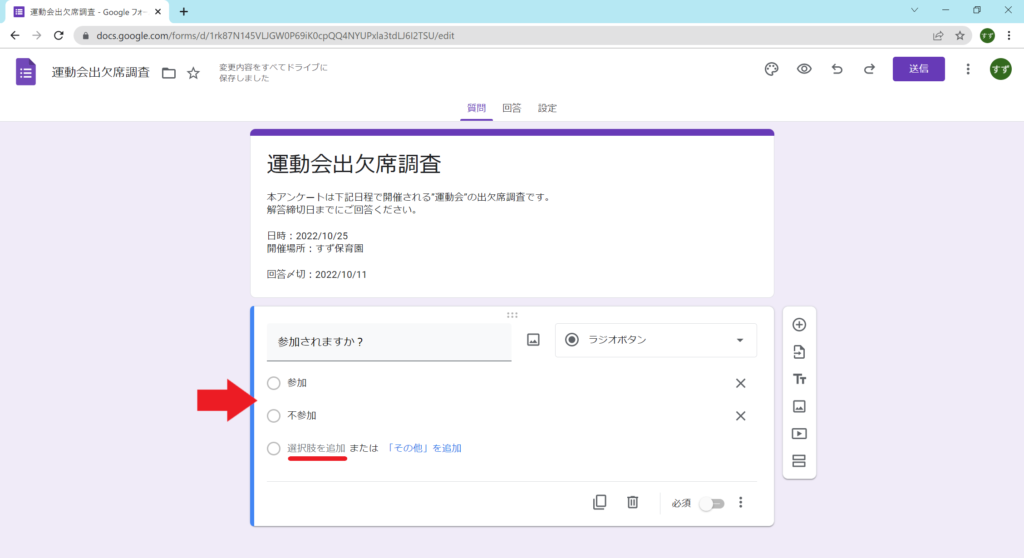
出来たら①の必須を押して紫にします(これを入れると保護者は必ず回答をしてからでないと先に進めないようになります)。
次に②を押してみましょう。
(C)Google
すると下記のようになると思います。
”セクションタイトル”を選択してみてください。
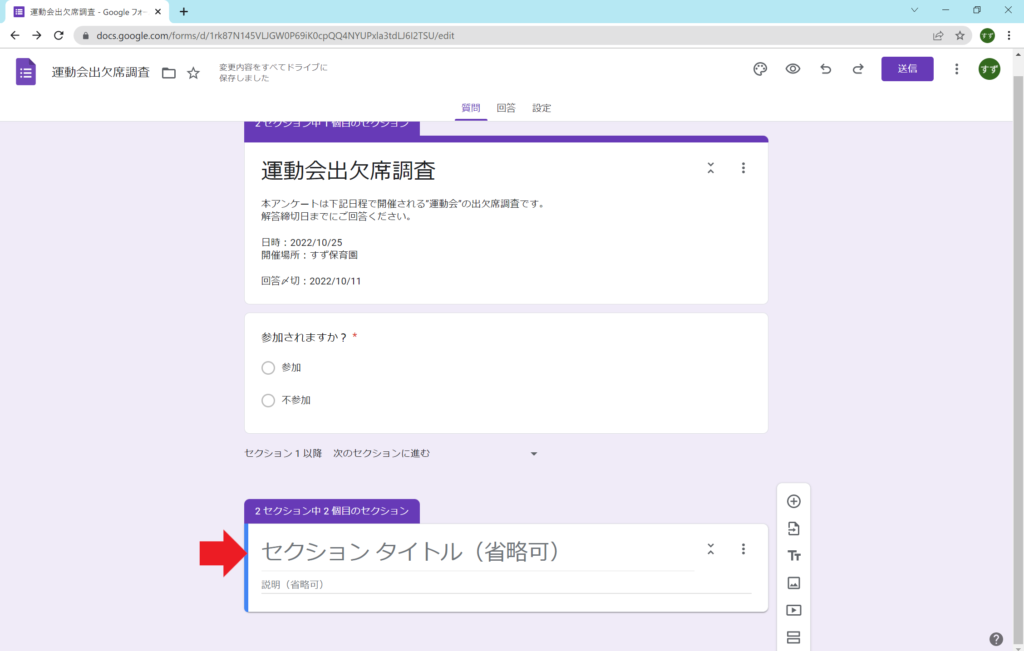
「参加を選択された方」と入れてみましょう。
次に、②のマークを選択すると、新しく質問を追加できるようになります。
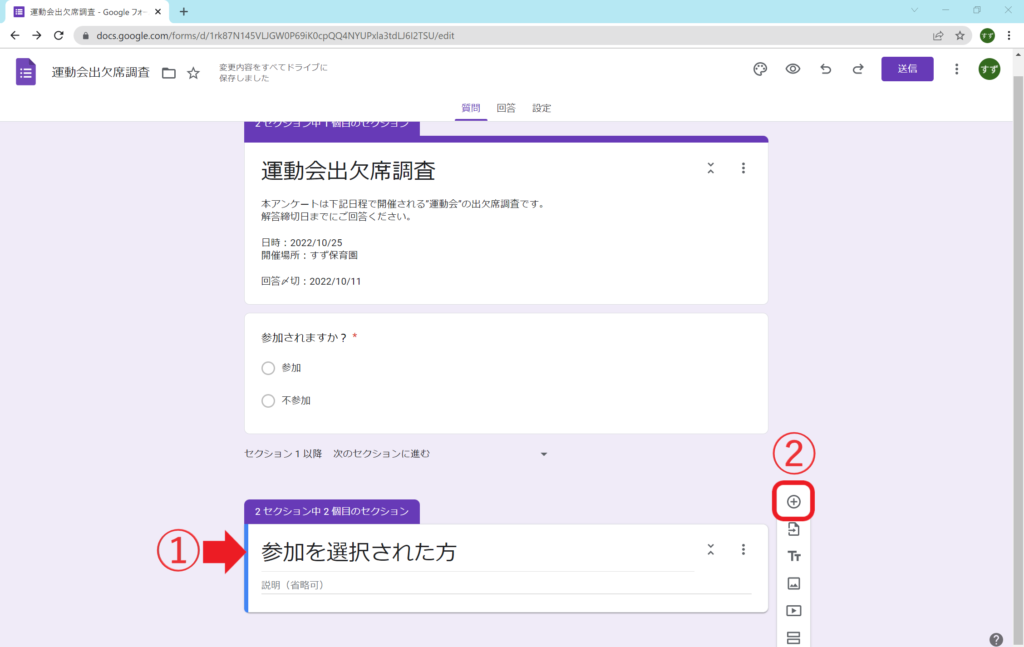
下記画面になったら赤枠部分を選択してみましょう。
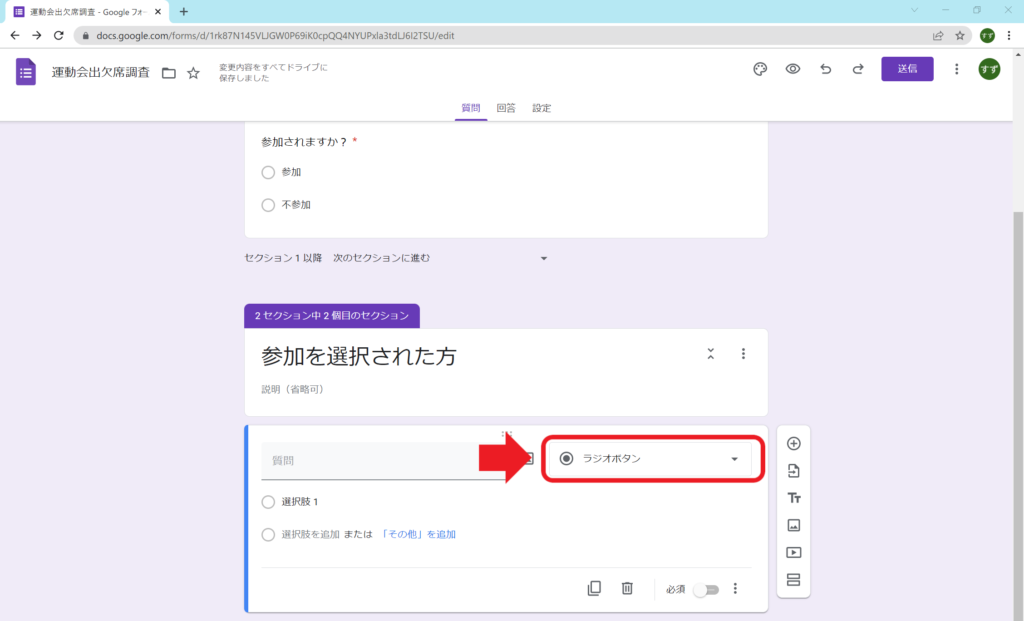
今度は”記述式”を選びます。
これを選択すると、短い文章や氏名などを入れることができるようになります。
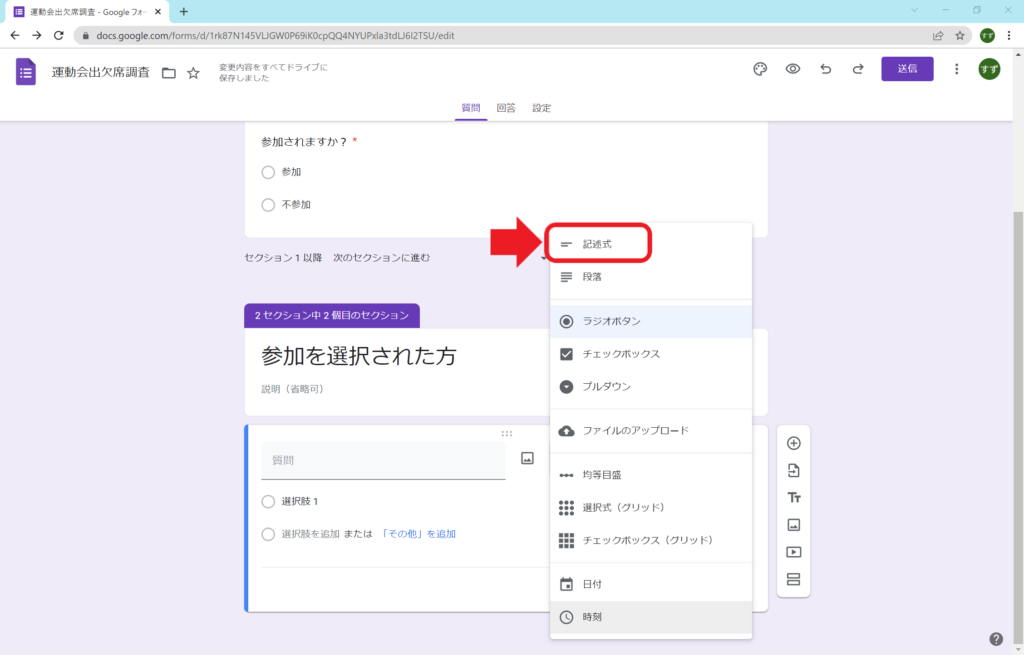
①に「お子様の氏名」と打ち込み、②を押してみましょう。
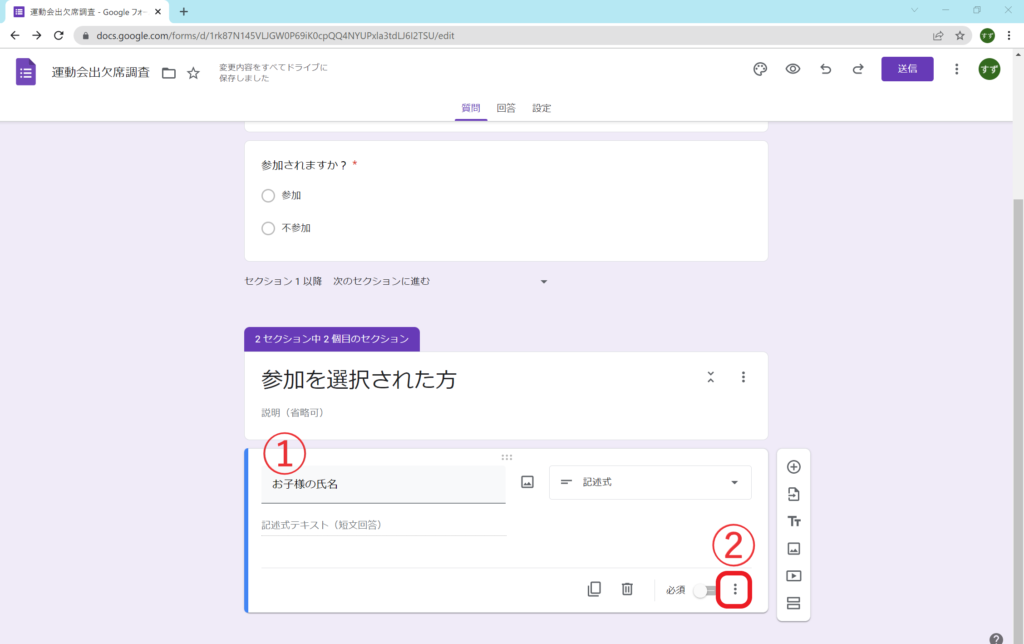
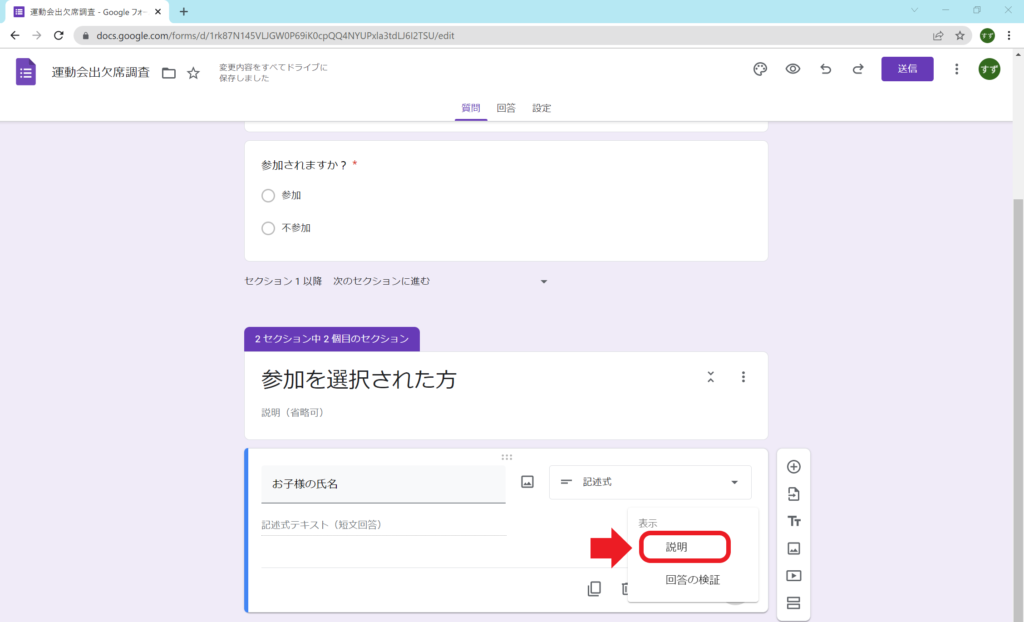
今回の説明文には、「例」「兄弟児まで全部書いてね」という文言を入れてみました。
できたら②を選択して質問を追加します。
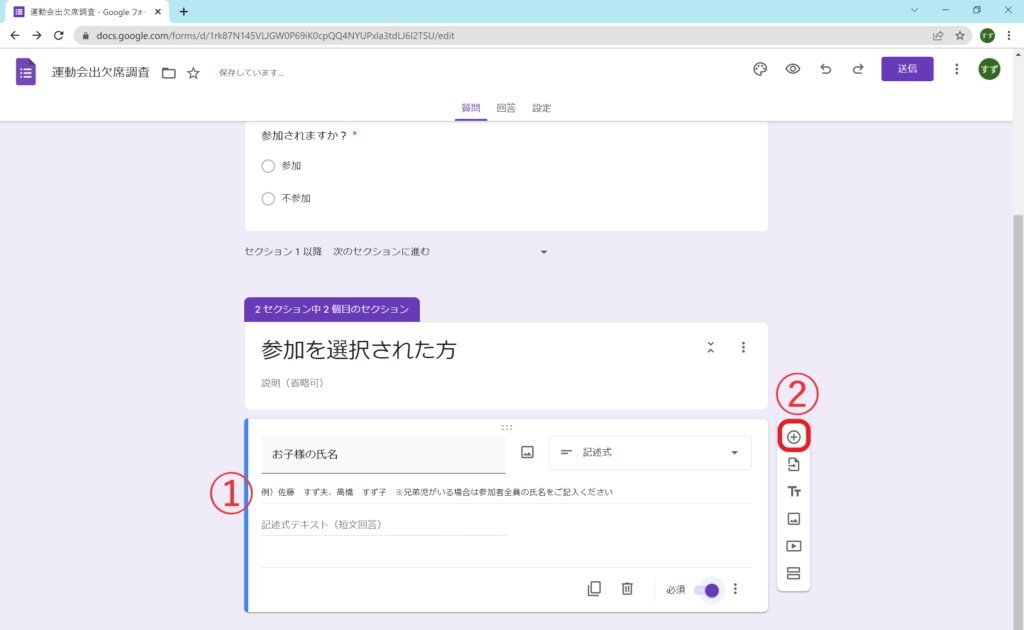
次に①で”チェックボックス”を選択します。
これは選択肢を複数個選べるようになります(兄弟児のクラスを選ぶ時などに使える!)
②には「クラスを選択してください」と打ち込みます。
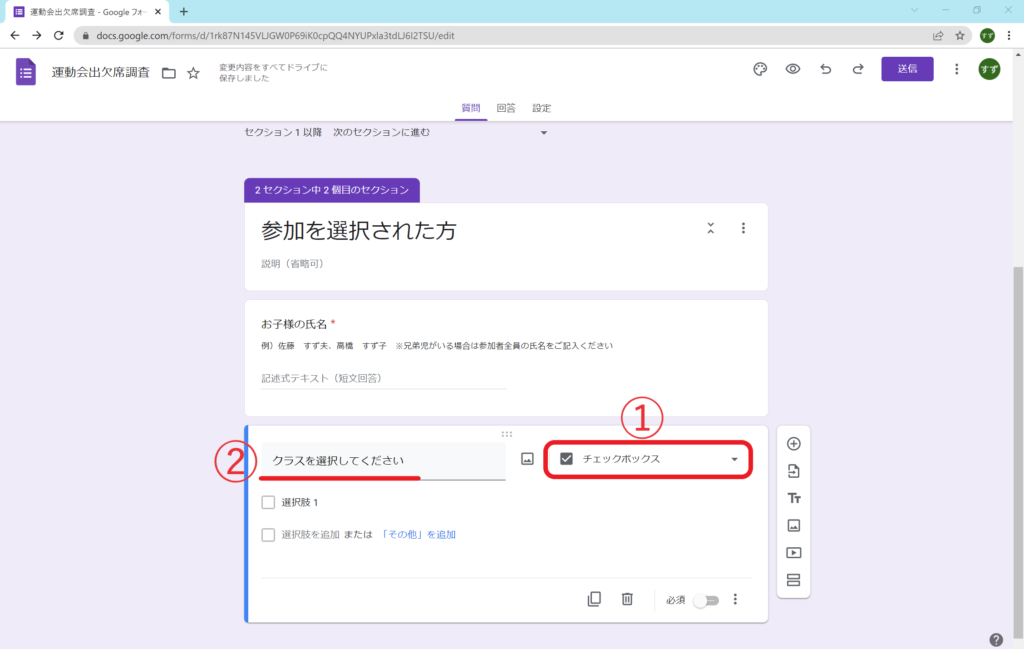
①”選択肢”部分に自園のクラス名を入れてみましょう。
選択肢の追加の仕方は先ほどの”参加・不参加”と同じです!
できたら②必須を選択して、③質問を追加しましょう。
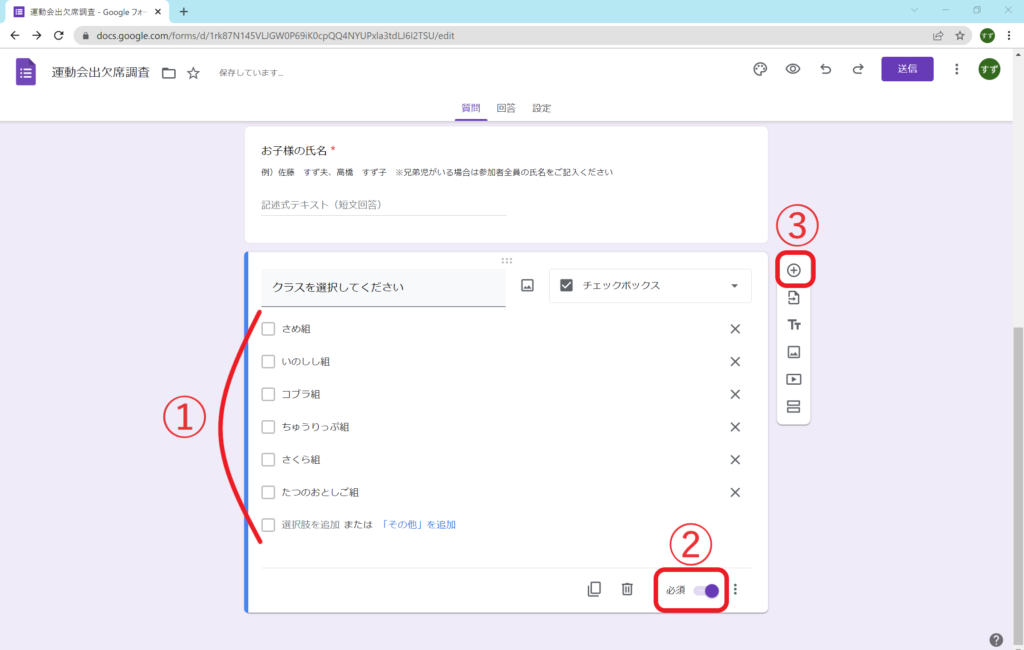
次に保護者の観覧人数を選択してもらいましょう。
質問を追加したら、①プルダウンというのを選んでみましょう。
”プルダウン”と一番初めの”ラジオボタン”は選択肢を1つだけ選んでほしい時に使えます。
②「観覧される方の人数を選択してください」と記入します。
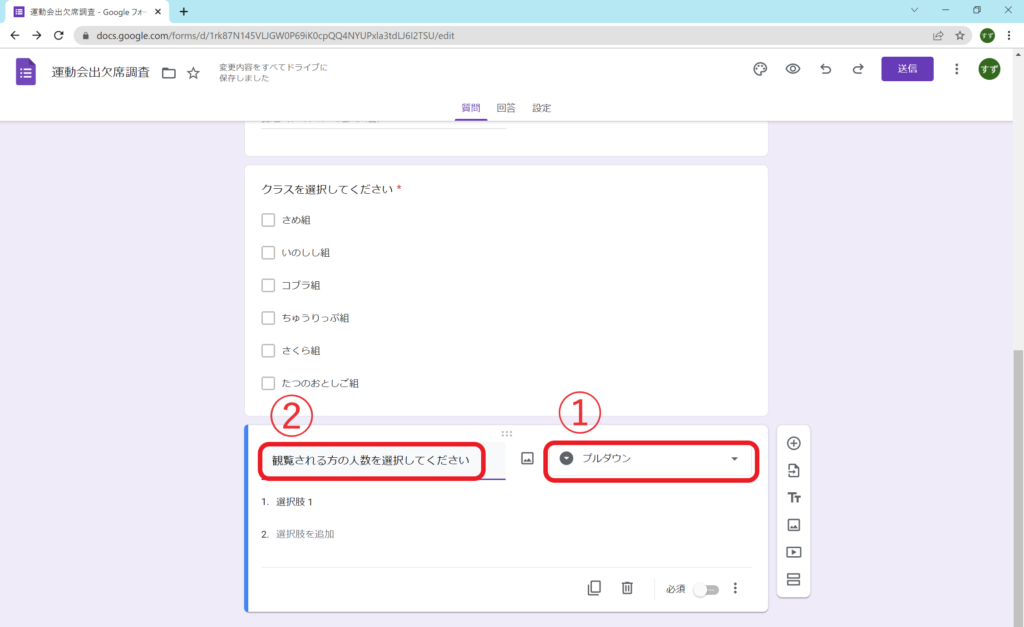
集計したい人数は小学生以上の観覧者数としたいので
①の”説明文”を選択し、注意事項を記入します。
②の選択しには”人数”を入れていきます。(人)などの単位は入れないでおくと後で集計するときに便利です。
③必須にチェックを入れます!
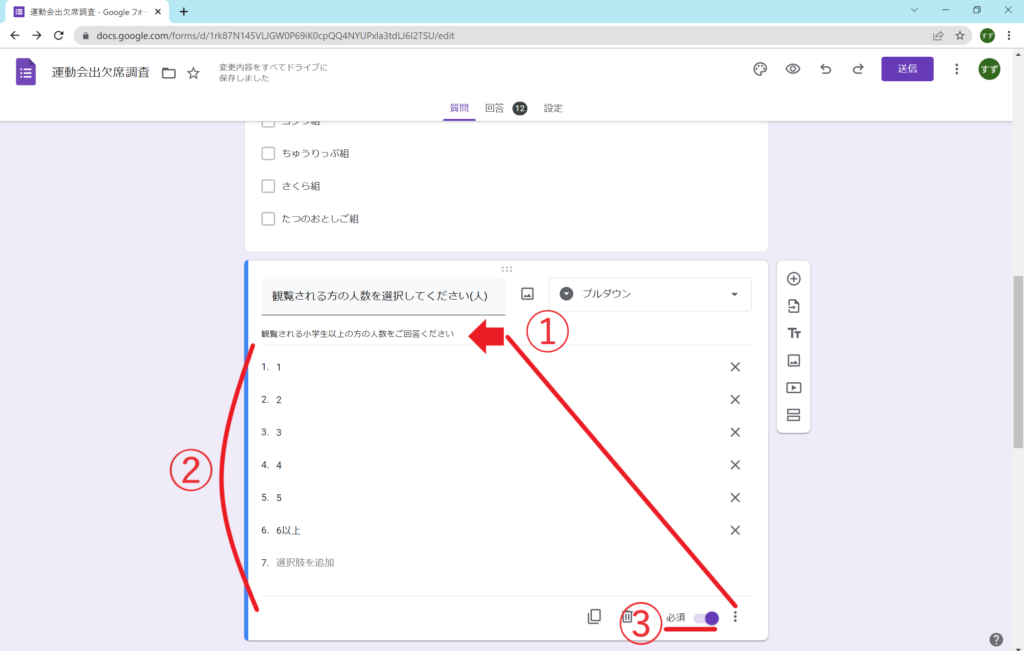
できたら、下の画面のように
①でセクションの追加を選択します。
②のタイトル部分に「不参加を選択された方」と記入します。
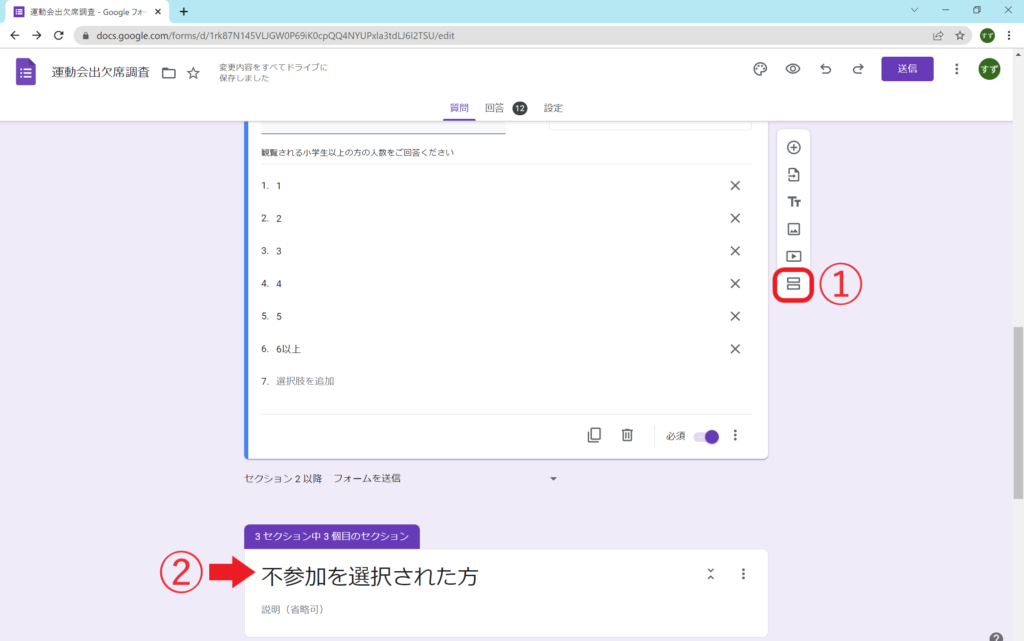
さあ、完成まであと少し!!
①で質問の追加をします。
②は記述式を選択。
③には「不参加を選択された理由(省略可)」としてみました。
省略可なので必須にチェックはしません。
質問の打ち込みはこれで最後です!
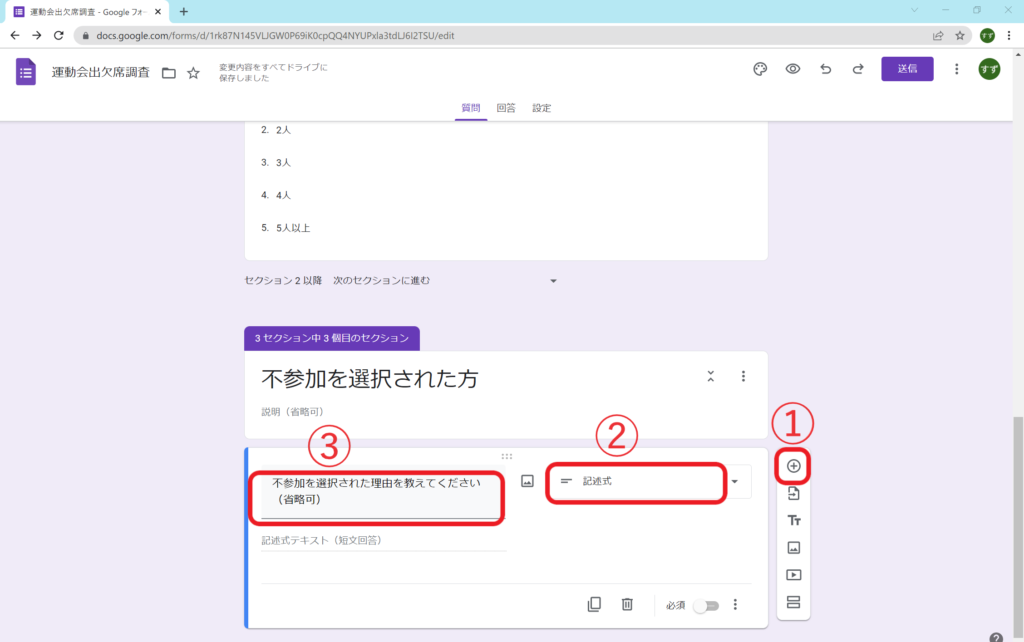
質問をコピー&移動する方法
不参加の方にもクラスと子どもの氏名を記入してもらいます。
Googleフォームでは作った質問をコピーして使えるのでかんたんです!
間違えてもその横のごみ箱マークで消すこともできるのです。
先ほど作ったクラス選択質問まで行き、下記赤枠内のマークを押します。
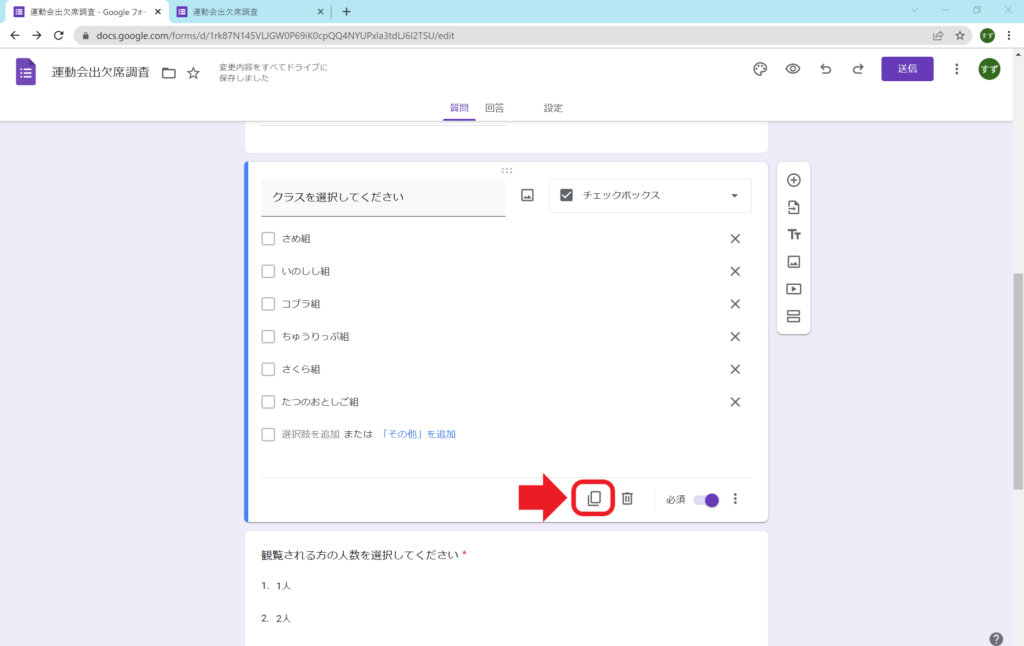
同じ質問がもう一つ追加されます。
そして下記の赤枠内をクリックしながら、質問の移動をすることができます。
そのまま「不参加を選択された方」まで持っていきます。
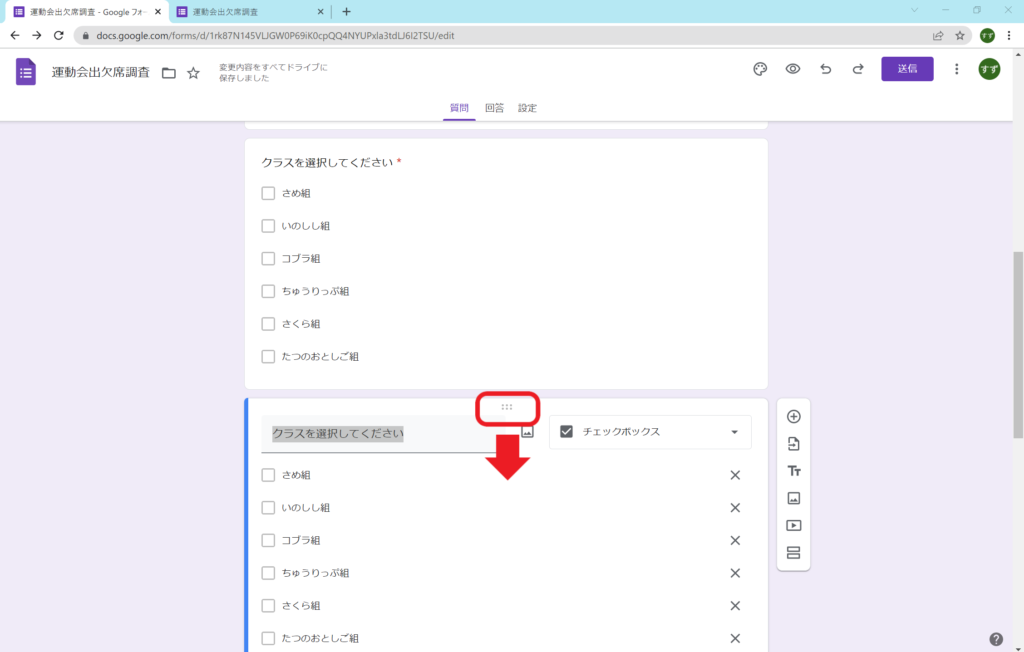
ここまで持ってきたら、同じ手順で”氏名”もここに持ってきましょう!
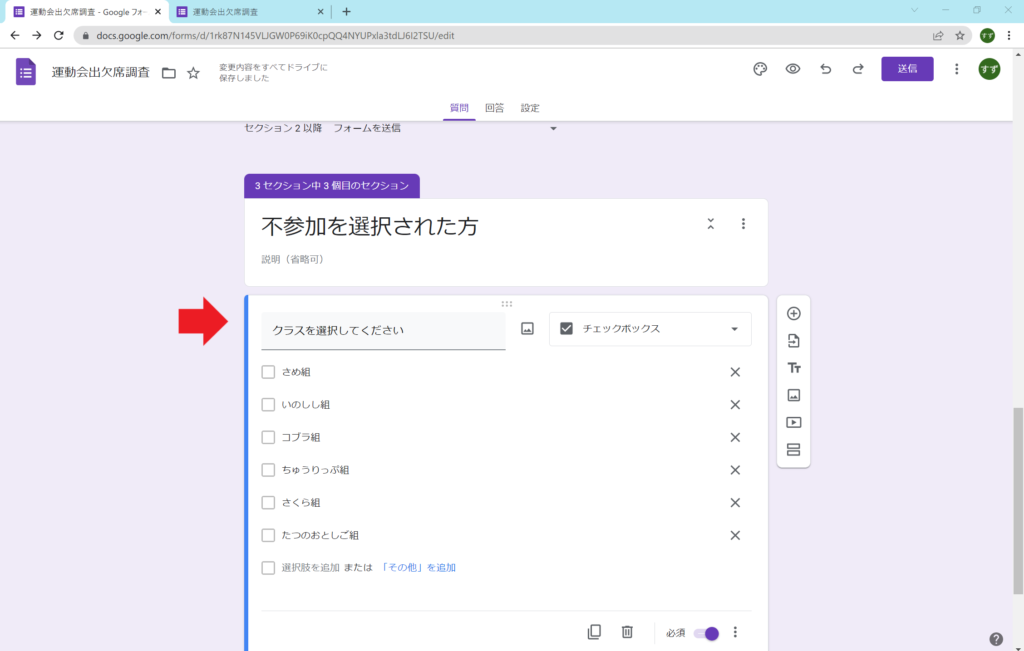
上に行って”お子様の氏名”をコピーしたら
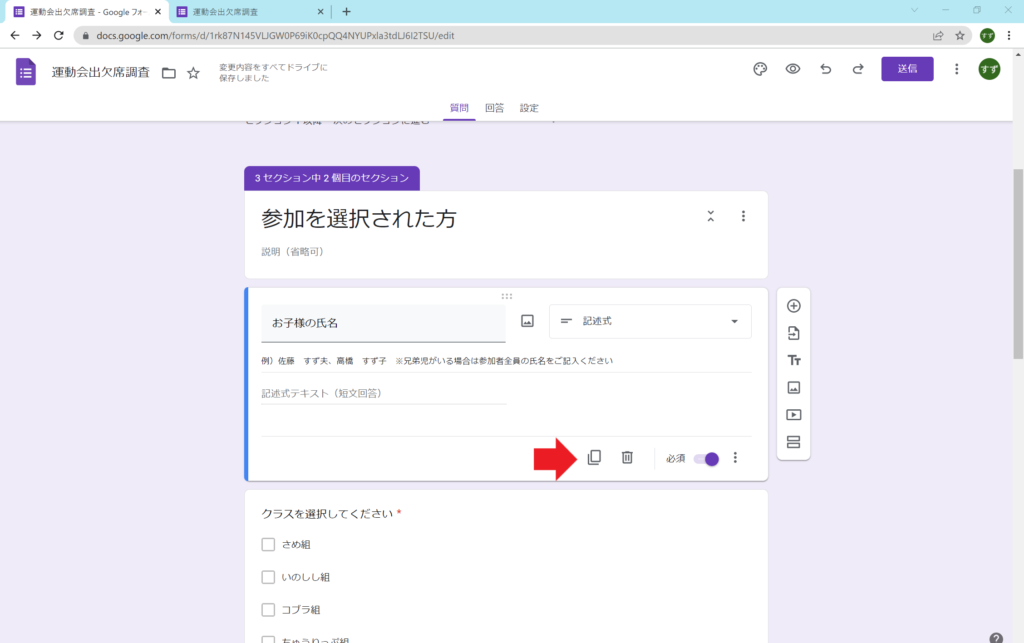
また、下まで持っていきます!
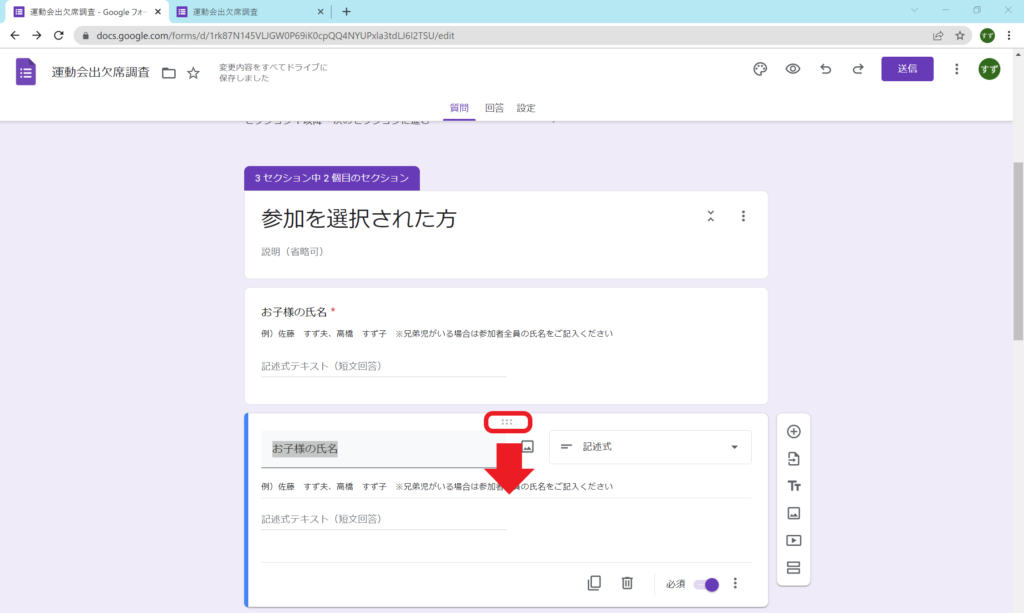
これで質問の完成です!(90%完了!)ほんとにあと少し!
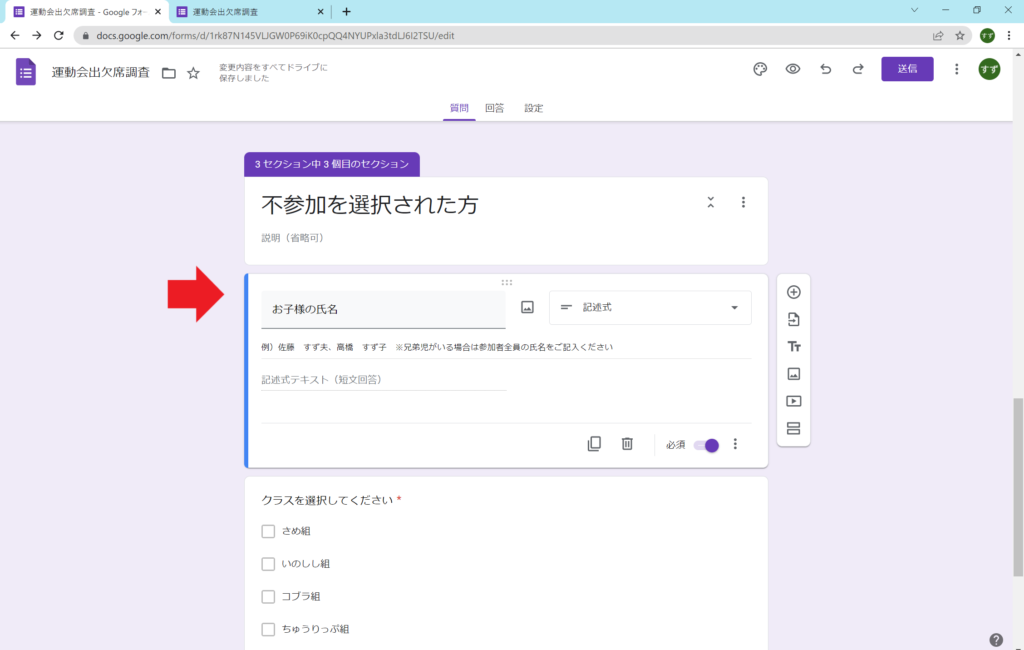
回答によって質問を変える方法
最後です。
参加・不参加の選択によって質問を変えていきます!便利な機能ですよね。
一番初めに作った質問「参加されますか?」の右下にある部分を選択。
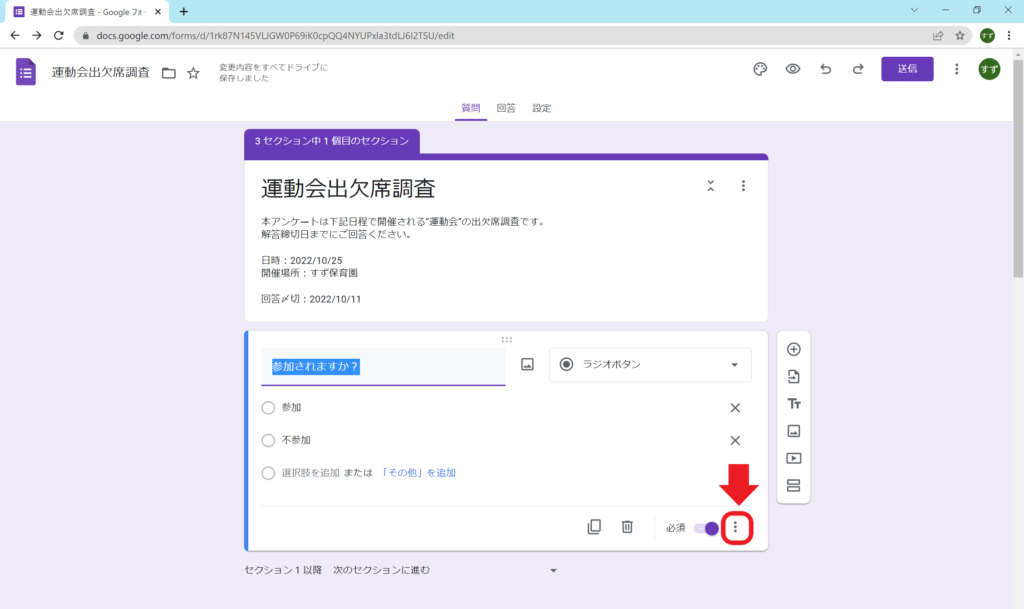
”回答に応じてセクションを移動”を選択。
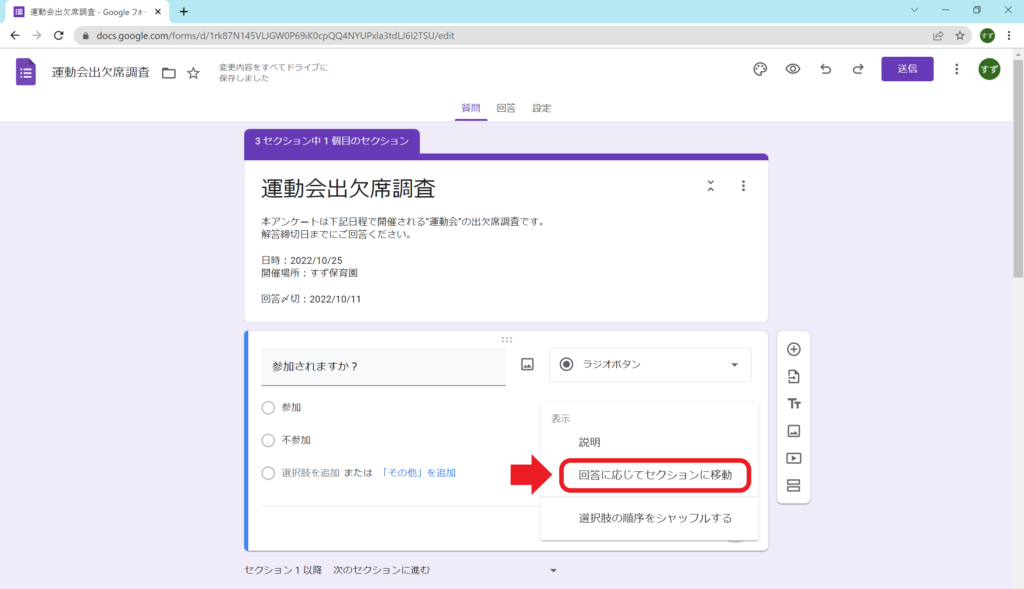
「参加」の横にある”次のセクションに進む”を選択。
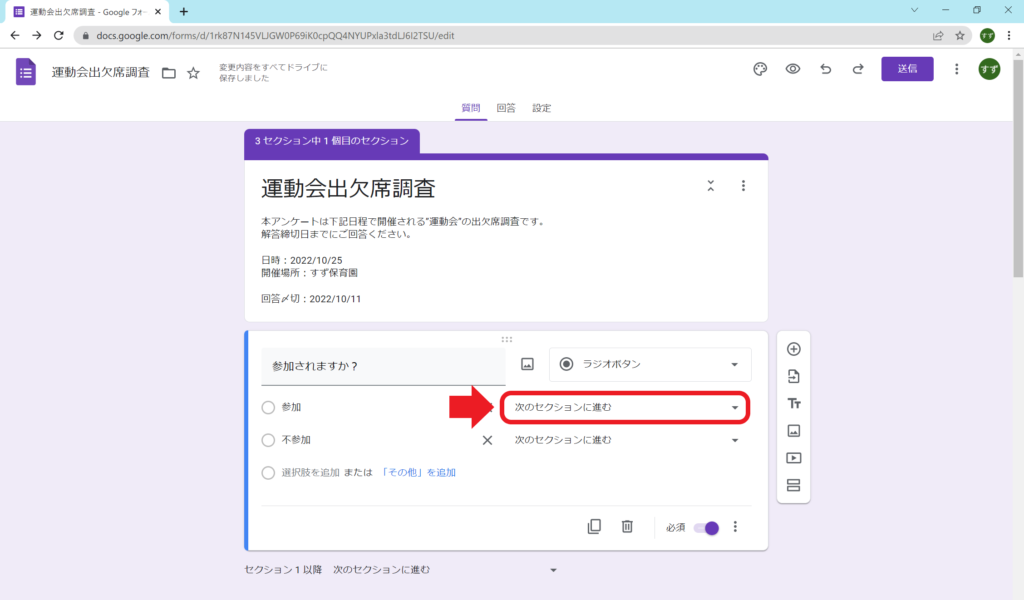
”セクション2 (参加を選択された方)に移動”を選びます。
次に、「不参加」の横にある”次のセクションに進む”を選択。
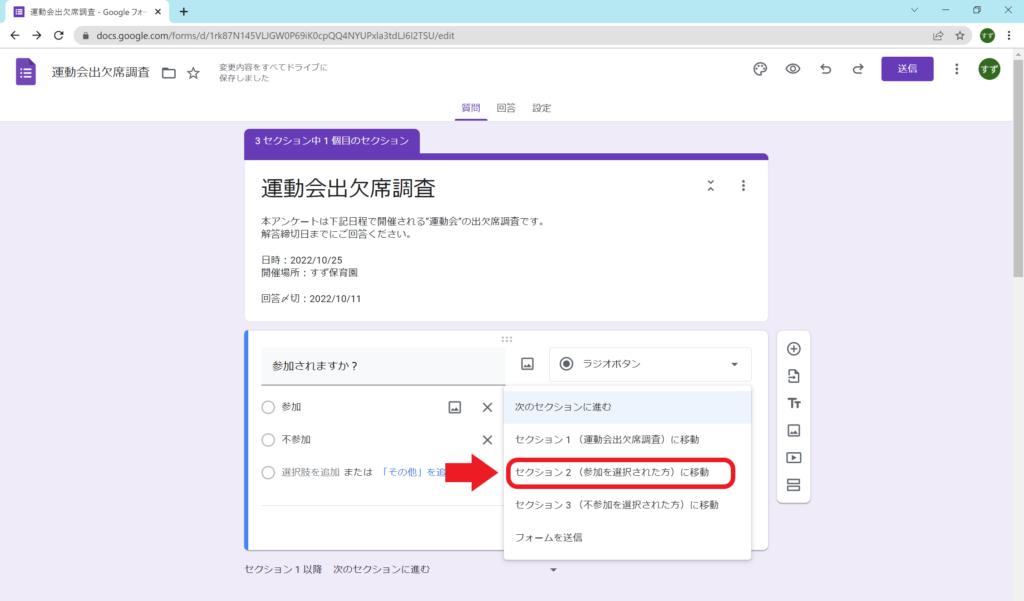
”セクション3 (不参加を選択された方)に移動”を選びます。
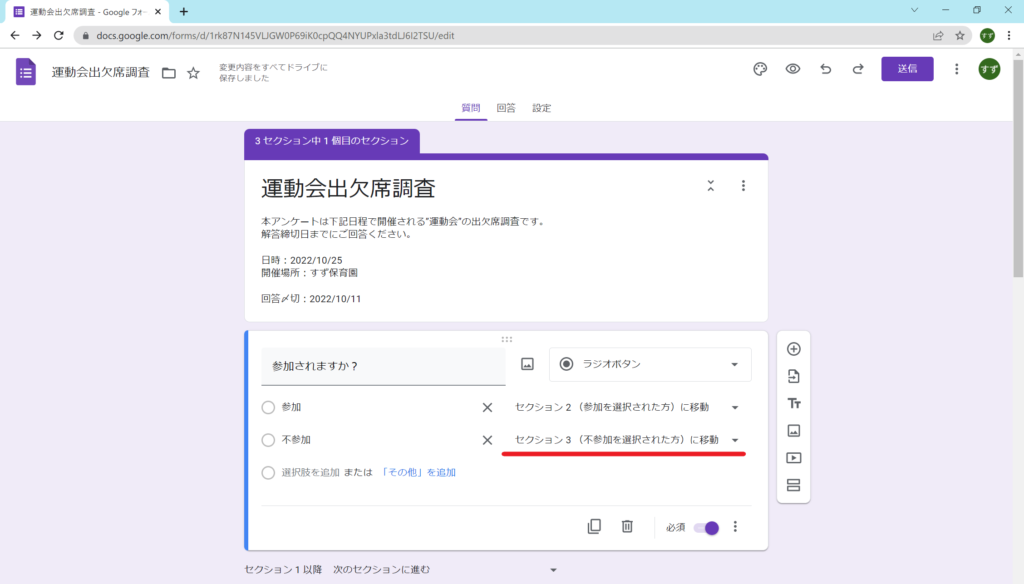
最後に、下の方に行き「参加を選択された方」の「観覧人数」のしたにある部分を選択。
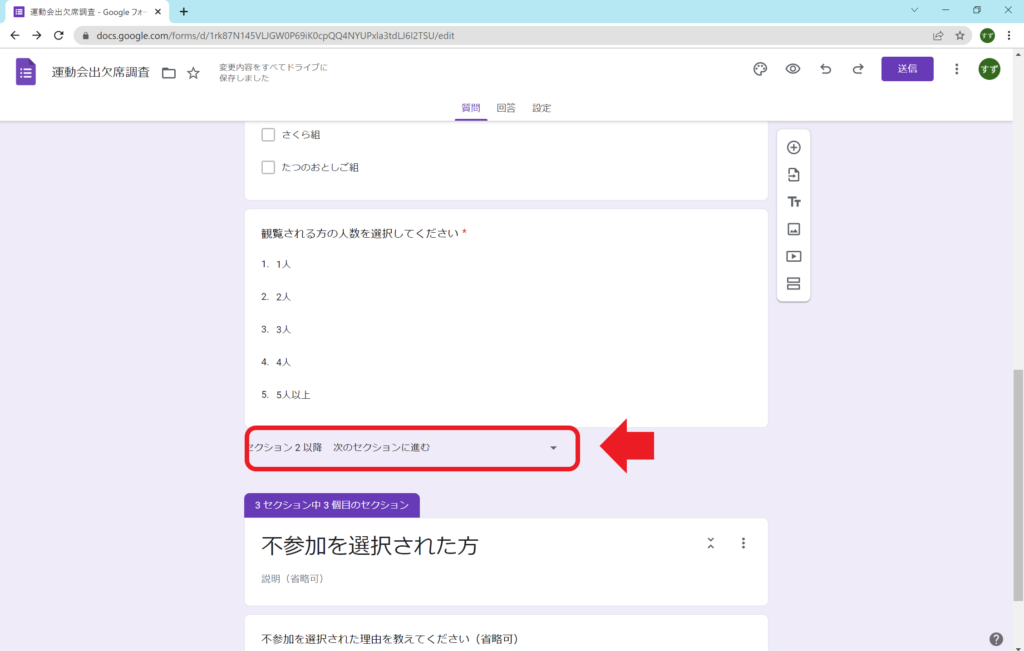
”フォームを送信”にします。
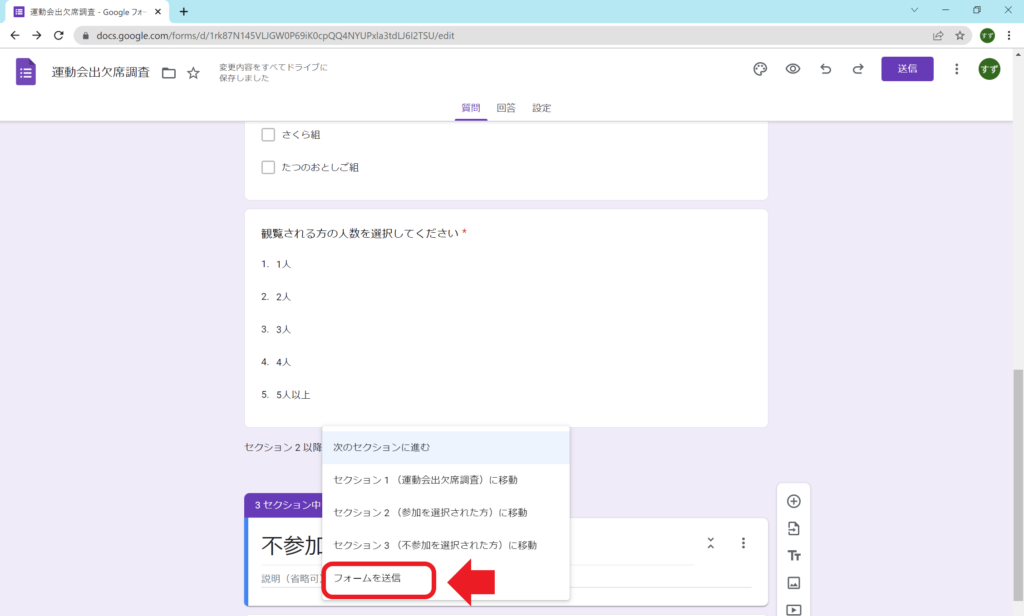
こうなったら完成です!!!
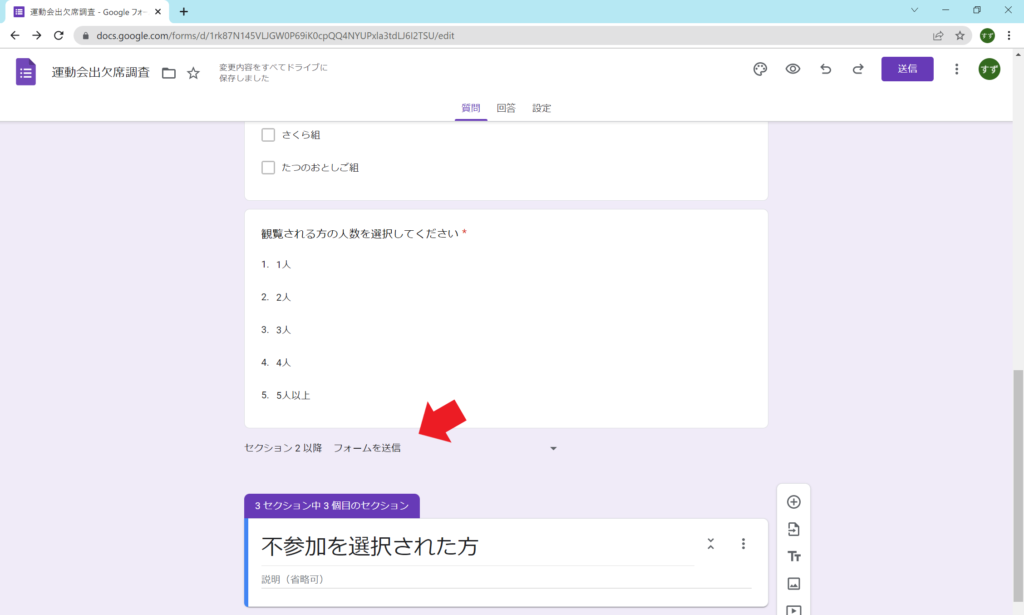
実際に回答してみる
お疲れさまでした!!
実際にアンケートの回答画面を確認してみましょう。
画面一番上の”目のようなマーク”を選択すると・・・
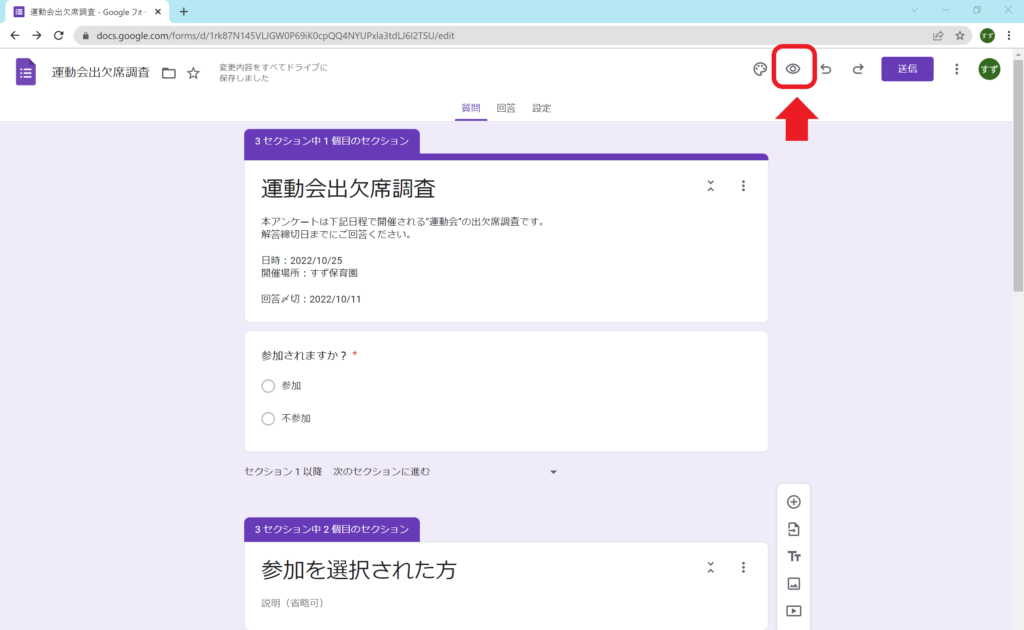
こんな下のような画面になりましたか?
出来たら、試しに回答してみましょう。
”参加”を選択して次に進みます。
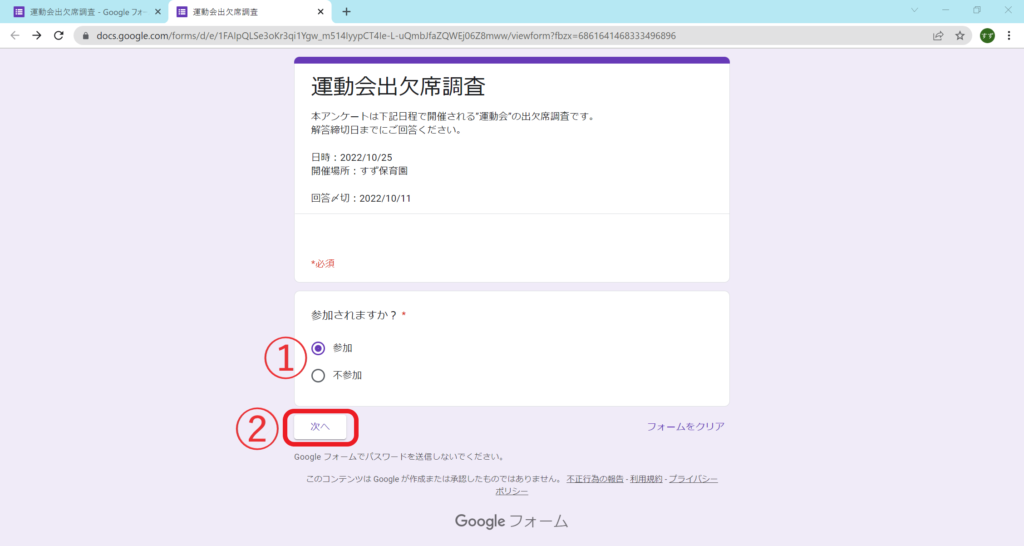
先ほど作った質問が出てきますよね。
①、②に記入して送信を押します。
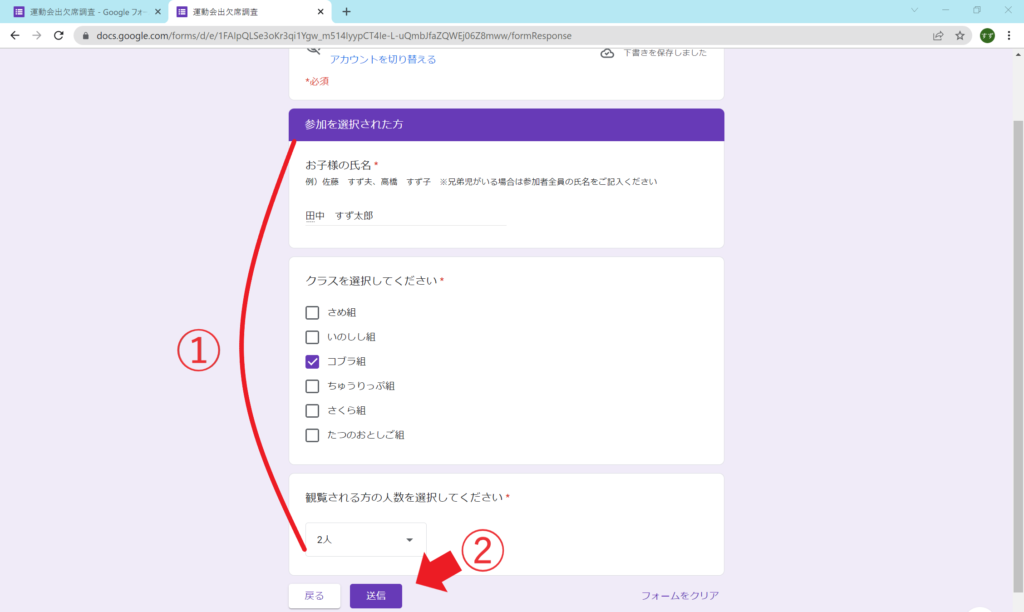
この画面になれば送信完了です!
回答の結果を見るには下の赤矢印を選ぶか、一番最初のフォームを開くところから始めてみてください!
どうなっているのかはこの後にご紹介します!
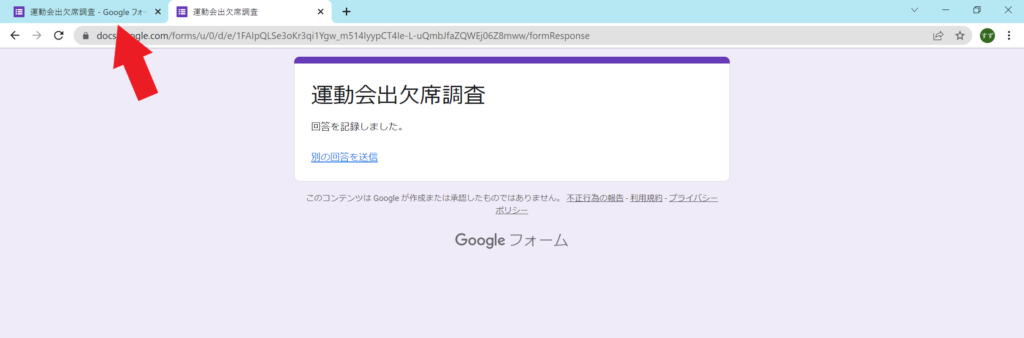
見る編
アンケートの結果を見ていきます。
フォーム最初の質問を作っていた画面上部に注目。
下記の”回答”部分に数字が出ています。選択してみると下記のようになります。
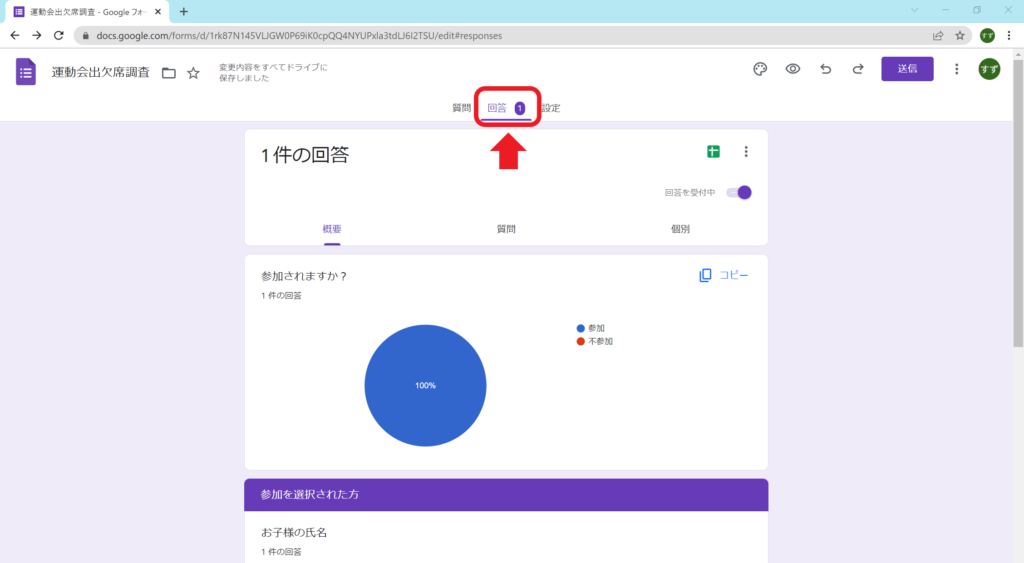
下に行くと、回答の結果が表示されています!
フォームの便利なところのひとつに、この自動でグラフにして見える化してくれるところがあります!!
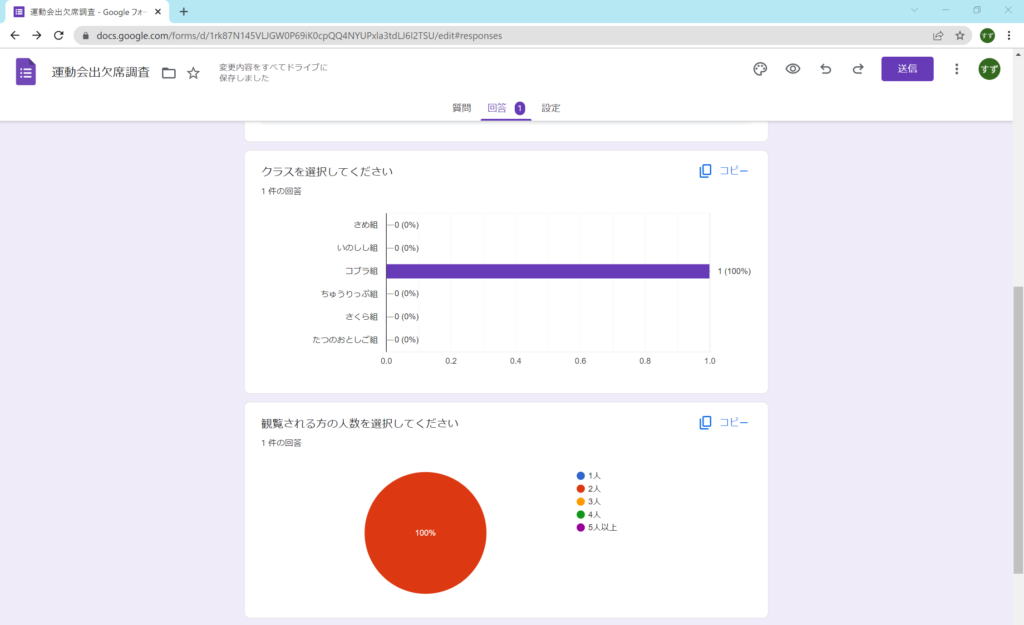
次に画面を上の方に戻してみましょう。
”概要” ”質問” ”個別”と並んでいるのがわかります。
真ん中の①”質問”を選択してみましょう。
すると、各質問ごとの結果を見ることができます。
②では見る質問を変えられます。
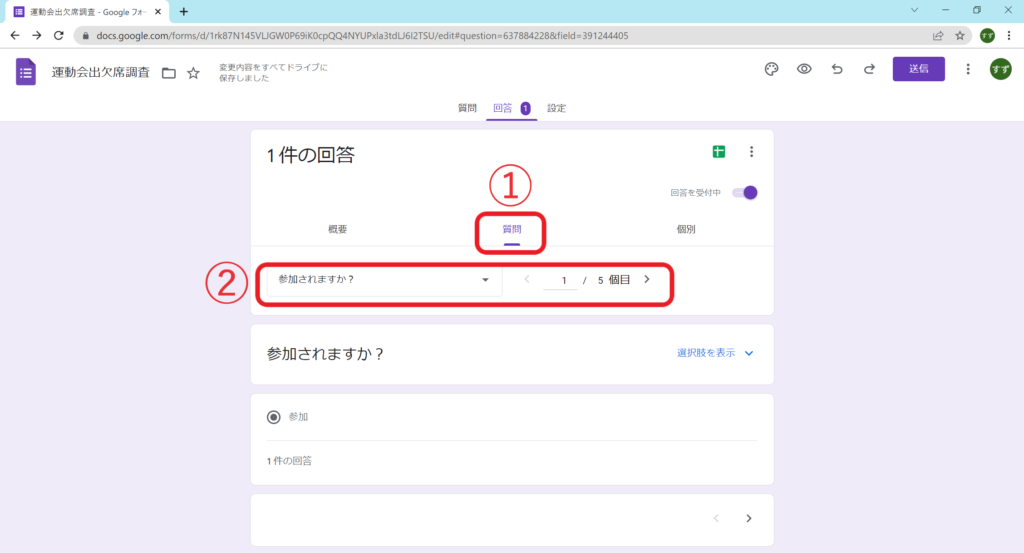
次は、”個別”と書かれた部分を選択してみましょう。
ここでは保護者一人ひとりの回答を見ることができます。
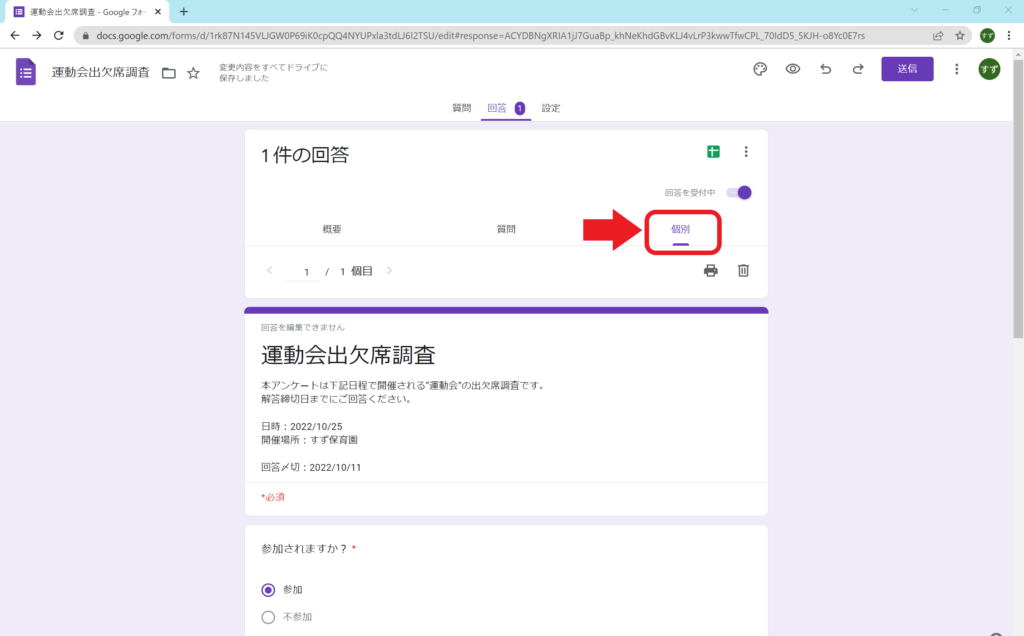
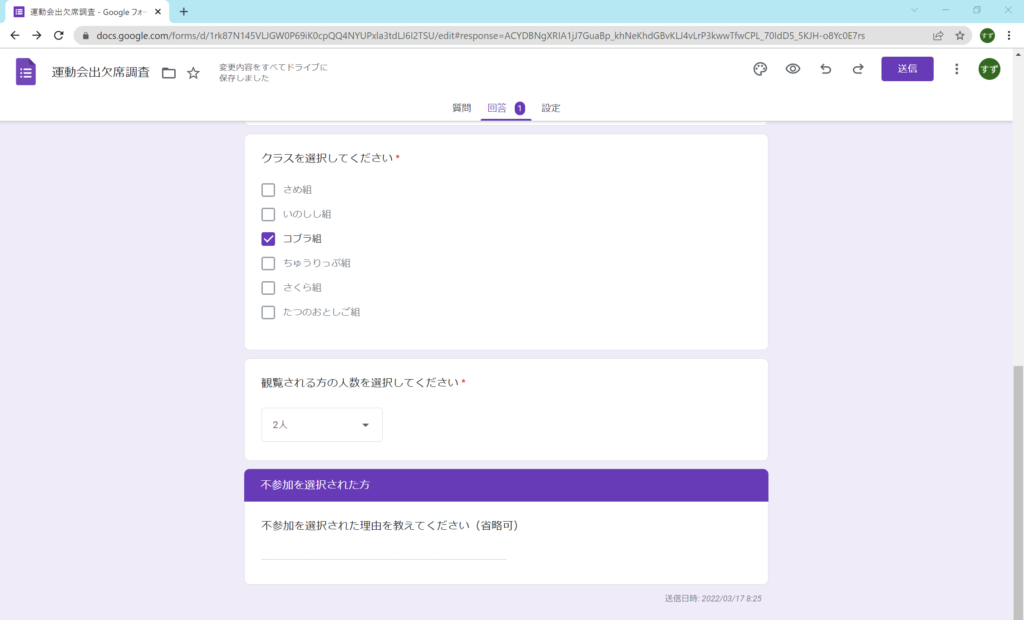
それでは早速、このアンケートを保護者に回答してもらいましょう!
保護者に回答してもらう方法
保護者に回答してもらう方法はいくつかあります。
ここでは3つのやり方でお伝えしますが、
どのやり方でもこの手順は必須なので初めにご紹介しておきます。
まずは下の画面から”送信”と書かれた部分を選択します。
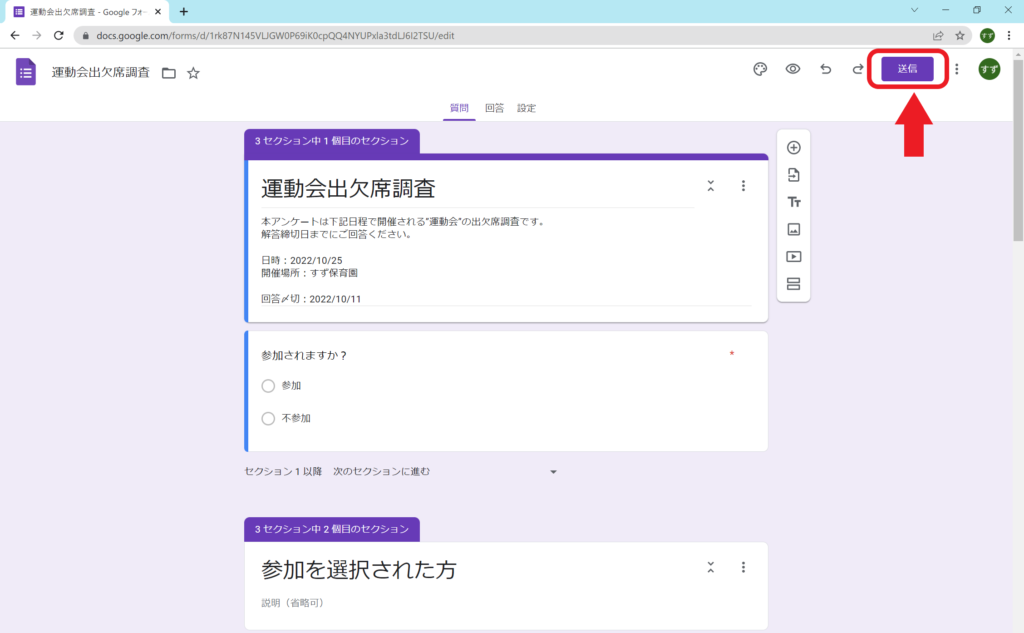
下のような画面になったら、鎖のようなマーク(赤枠部分)を選択します。
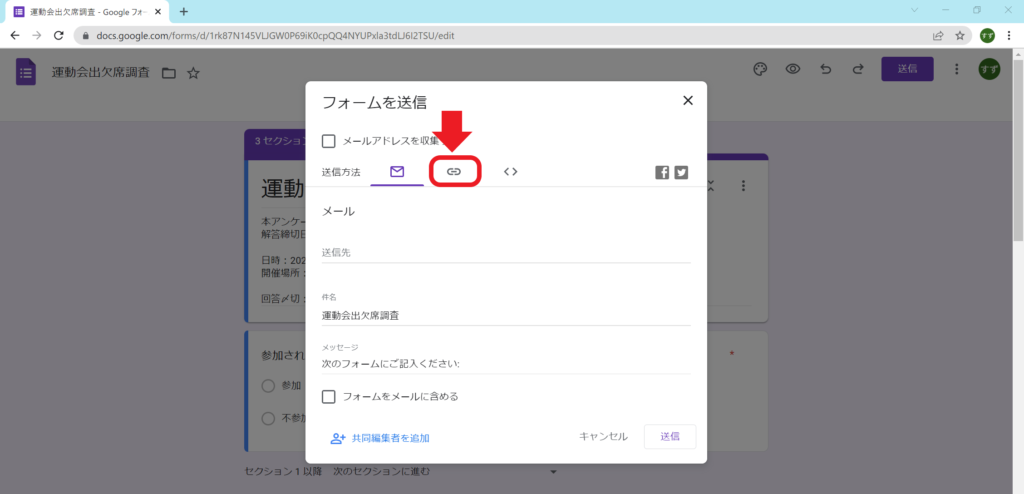
すると、このアンケートサイトに行くためのURLが表示されるので
下の赤枠部分”コピー”を選択したら準備完了です!
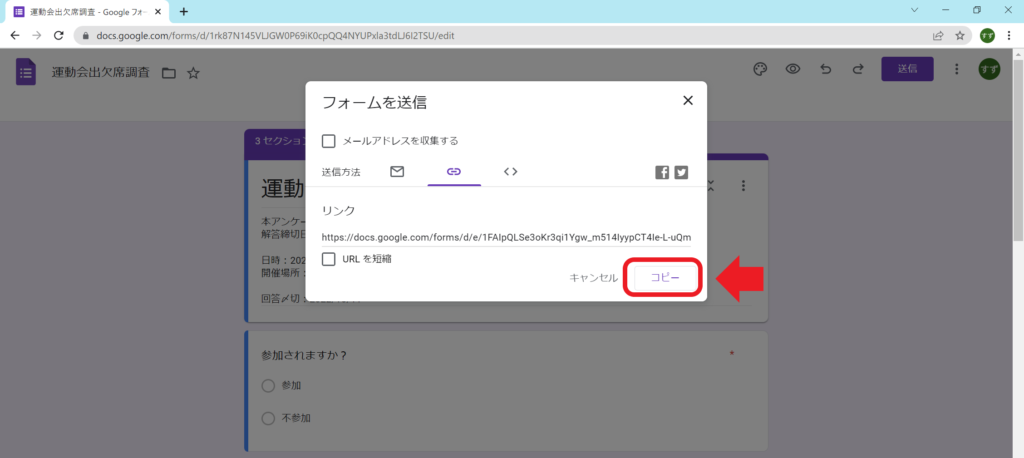
やり方①:園で利用している保育ICTサービスを使う
園で既に使用しているICTサービスがあるところも多いかと思います。
そこで”園からのお知らせ”を送る画面にて先ほどのURLを貼り付けるだけです。
ICTサービスによっては、先ほど選んだ鎖のようなマークがあり、そこに貼り付けることで送れるようになります。
やり方②:QRコードに変換して貼りだす
まずは下記を選択しプレビュー画面を表示します
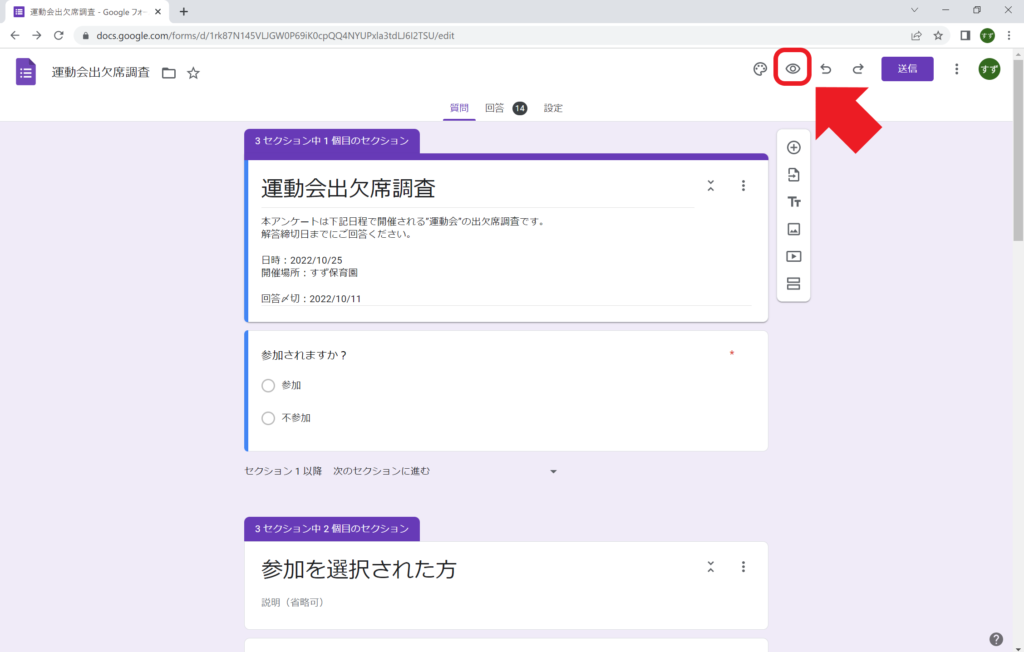
画面の右上にある共有マークを選択
※QRコードのマークが表示されている場合はそちらを選択
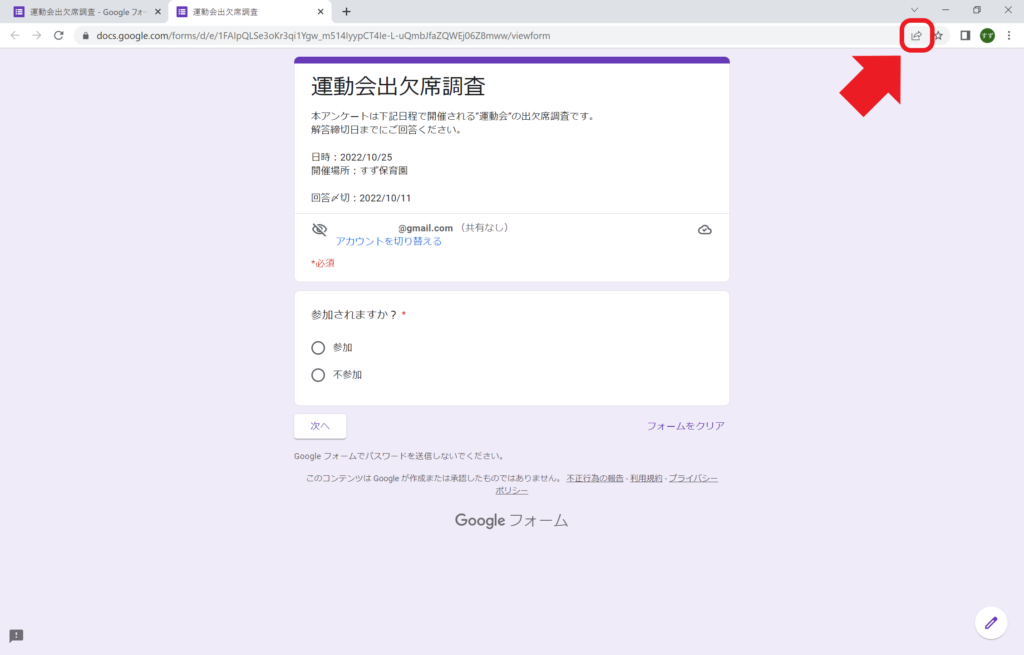
QRコード部分を選択すると
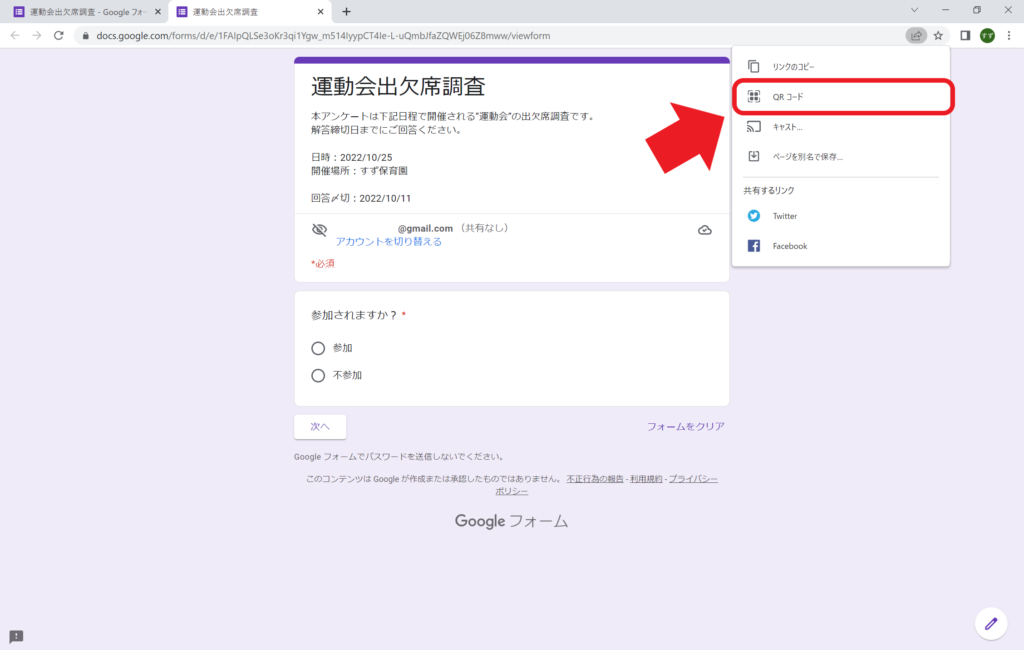
自動でQRコードが作成されます!恐竜付きで!(笑)
ダウンロードをしたら、印刷して掲示したり、Wordなどに貼り付けて配布もよしです。
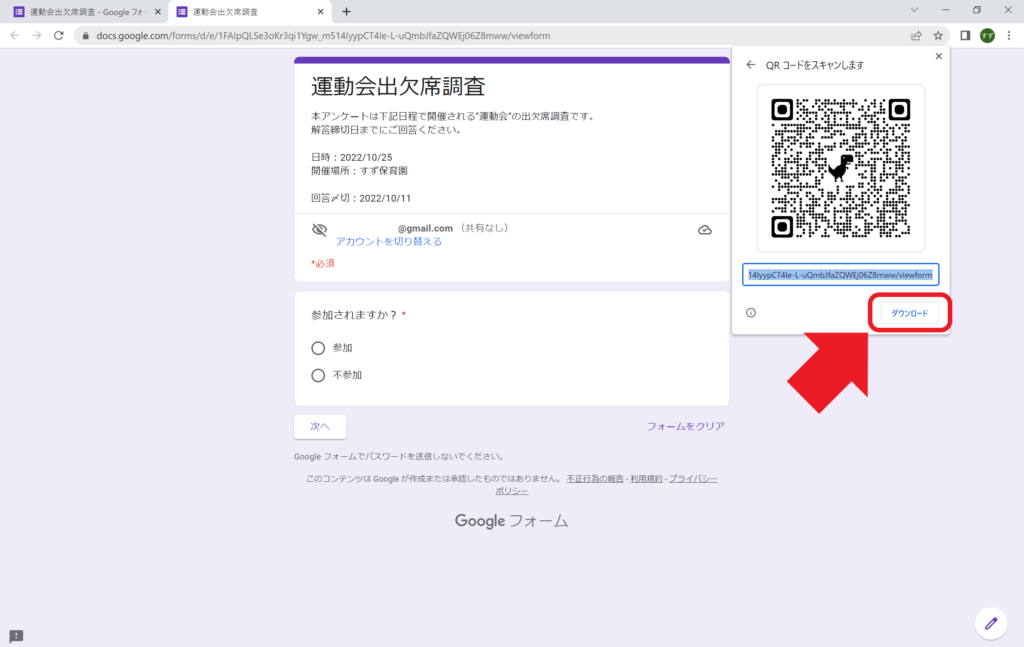
やり方③:直接URLを打ち込んでもらう
このやり方は保護者の負担が大きすぎるのであまりお勧めはしませんが、
フォームの仕組みとして、一応これでもできるよというくらいにお伝えしておきます。
先ほどのURLをコピーする画面内の”URLを短縮”というところにチェックを入れます。
そのURLを保護者に配布、掲示するなどしてネットの検索画面に入れてもらう。
というやり方です。
以上が保護者に回答してもらうまでの流れになります。
他にも園のHPに入れたり、メールで送る等、やり方はたくさんありますので
自園に合うやり方を探してみてください。
集計編
保護者から回答が返ってきたら、いざ集計!!
このグラフごと印刷も、もちろん可能!
その場合は画面右上 ”送信”の右横にある部分を選択してみてください!
そこから印刷を選択すれば完了です!
回答を表にする方法
下の画面のように①”回答”を選択。
次に②の緑色マークを選択します。
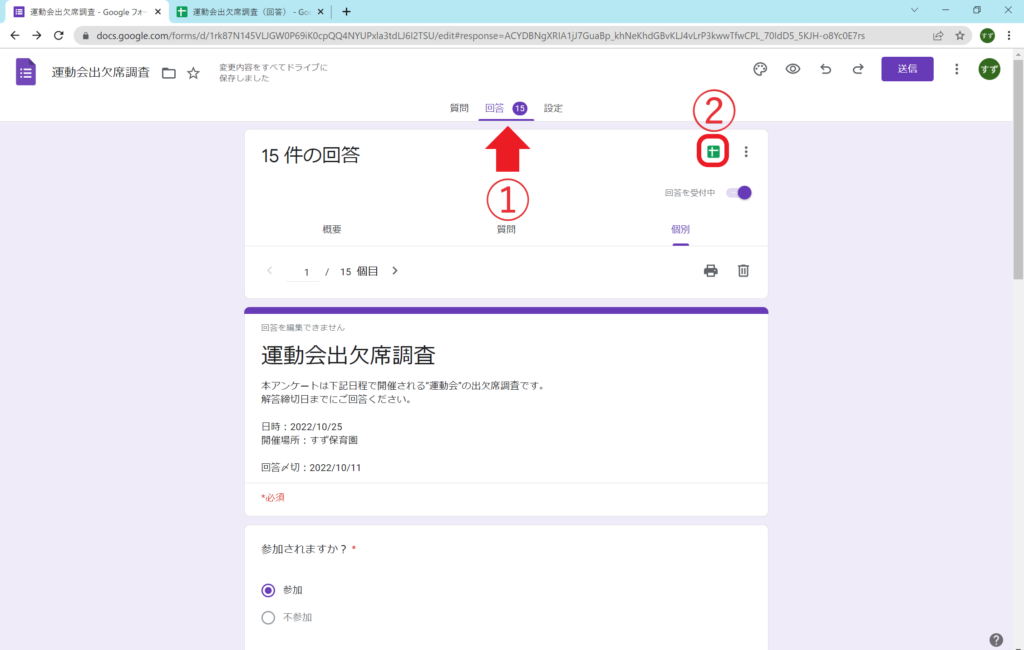
下記のように”新しいスプレッドシートを作成”を選んで、”作成”します。
ちなみに、スプレッドシートというのは
Googleで提供している表計算ソフト(Excelのような感じ)です!
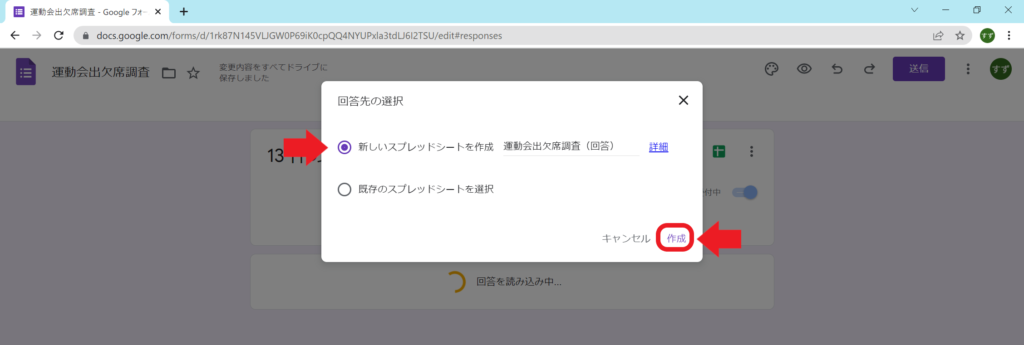
下記のような画面になったかと思います。
この画面に抵抗感を抱いてしまう気持ちはわかります(笑)
一人ではないです!安心して見ながらやってみてください。
下の赤枠内を見てみましょう。同じ名前で2件入っていることがわかります。
このフォームを使っていると保護者からよくあるのが
「急遽参加の予定を変更したい」 「間違って何度も送信していた」等
こんな時にも簡単に解決できます。
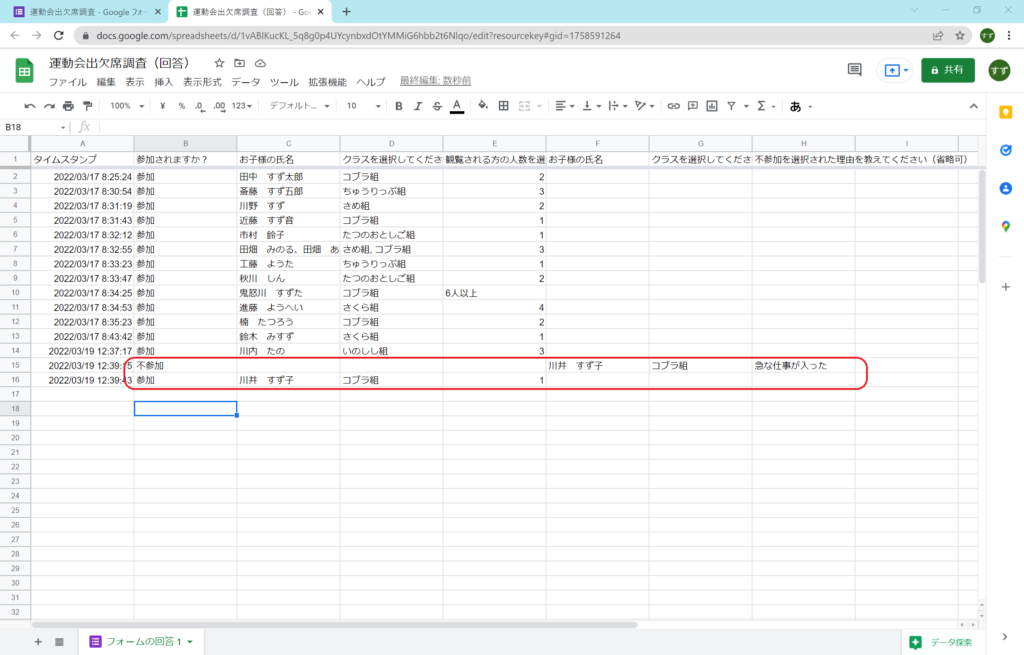
回答を消す方法
まずは下記の”回答”画面に移動します。
次に”個別”を選択。
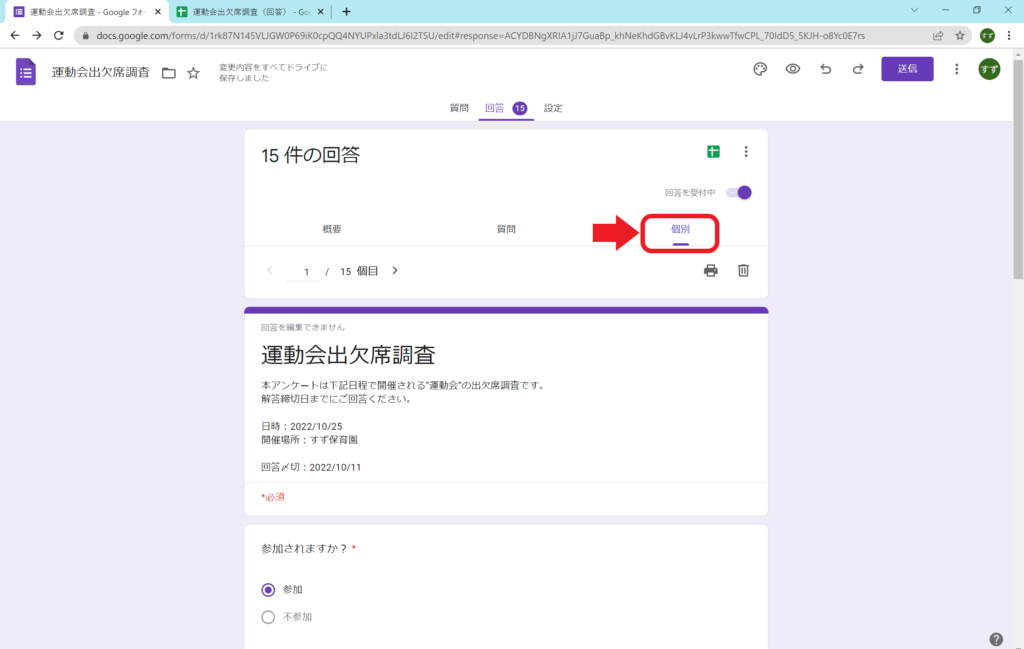
①で消したい質問を選択したら、②のゴミ箱マークを選択して完了です!
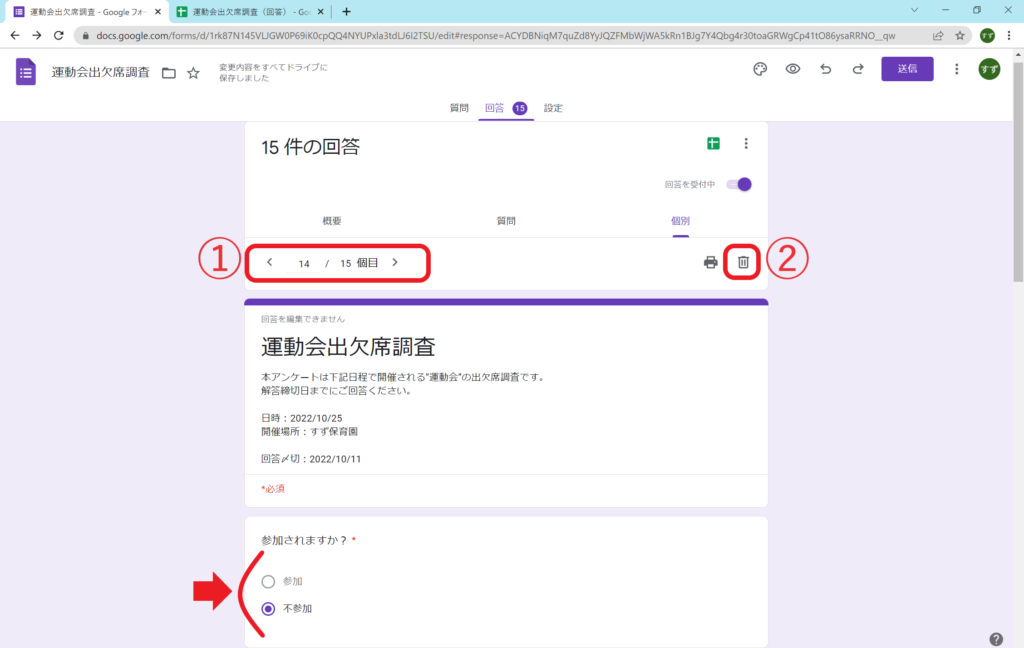
確認してみましょう!
下の赤枠を選択!
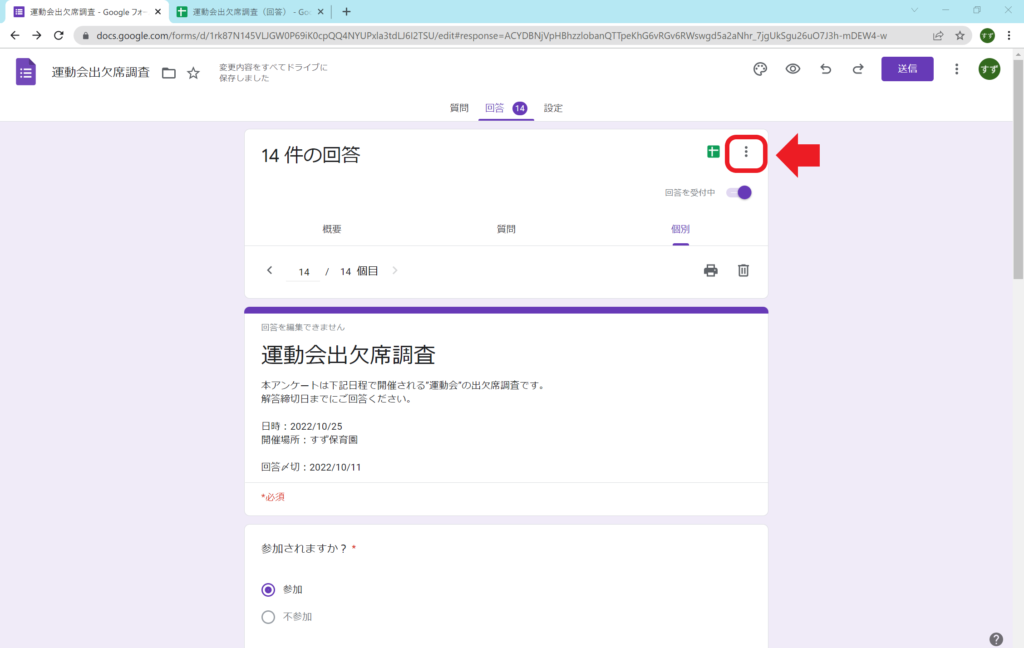
”回答先を選択”を選びます。
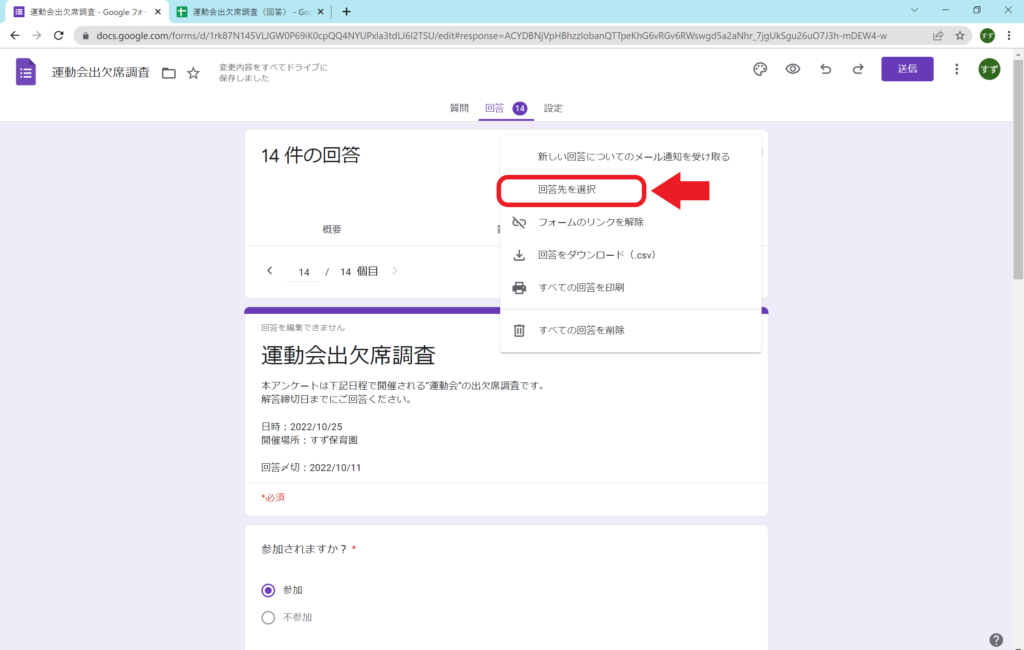
先ほどと同じ手順で、”新しいスプレッドシート”→”作成”を選択。
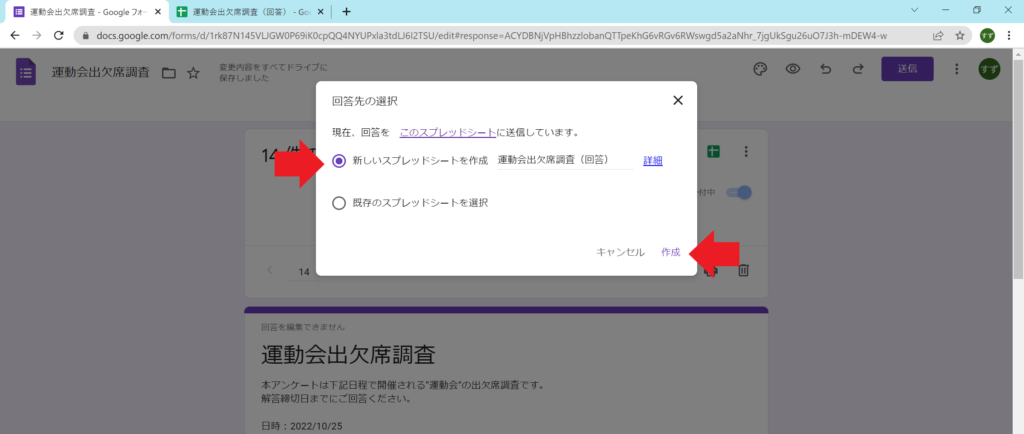
自動で開かなければ下記の”緑のマーク”を選択します。
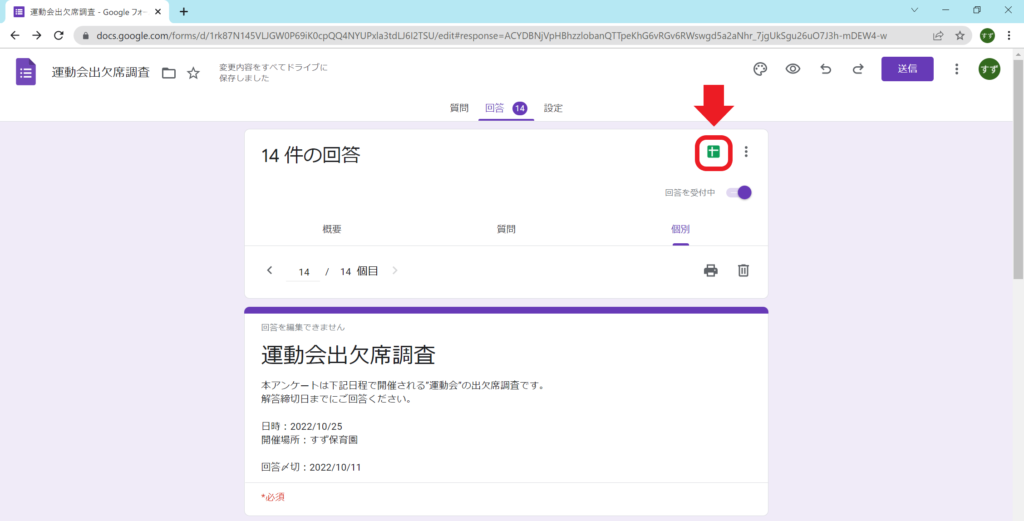
すると、先ほどの消した回答が反映されているのがわかります!
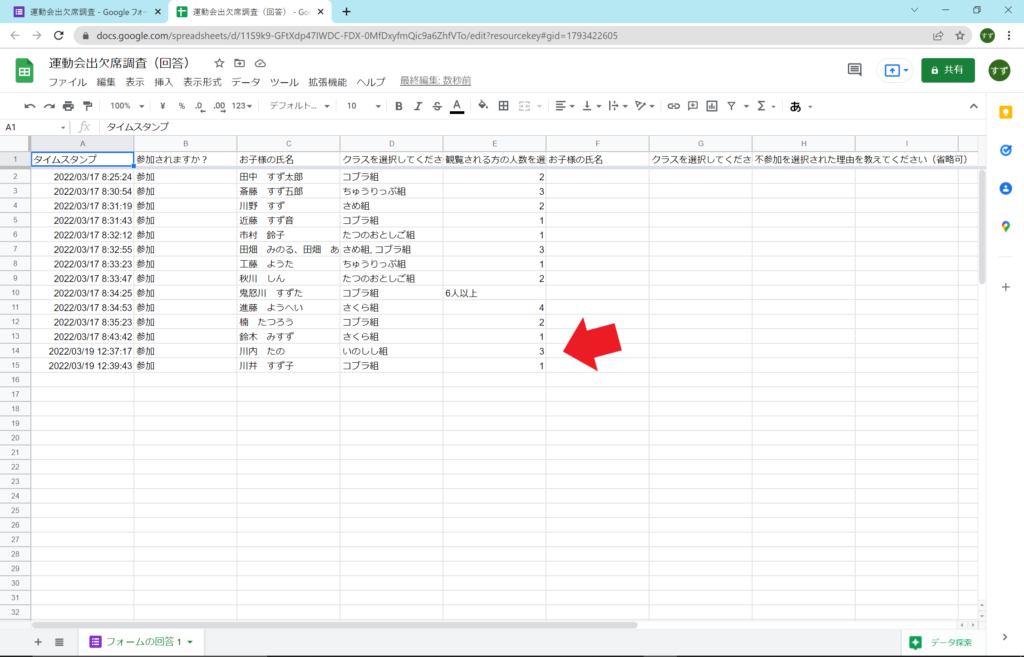
このままでも集計できますがExcelに慣れている方も多いと思います。
そこで最後にExcelにコピーする方法もご紹介しておきますね!
集計した表をExcelにする方法
この”スプレッドシート”は”Excel”とも仲良しなのでそのままコピーすることもできます!
下画面の①”ファイル”→②”ダウンロード”→③”Excel”と選択すればできちゃいます!
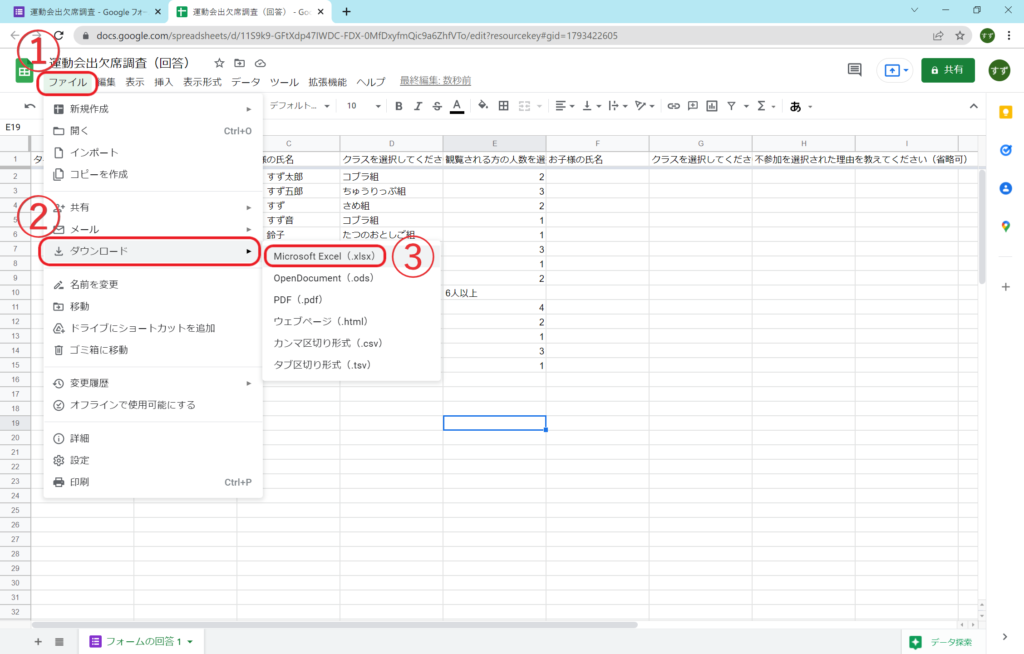
下画面の左下にダウンロードされたファイルが出てくるので選択します!
※ない場合などは、パソコン内のPC→ダウンロードフォルダを見てみてください。
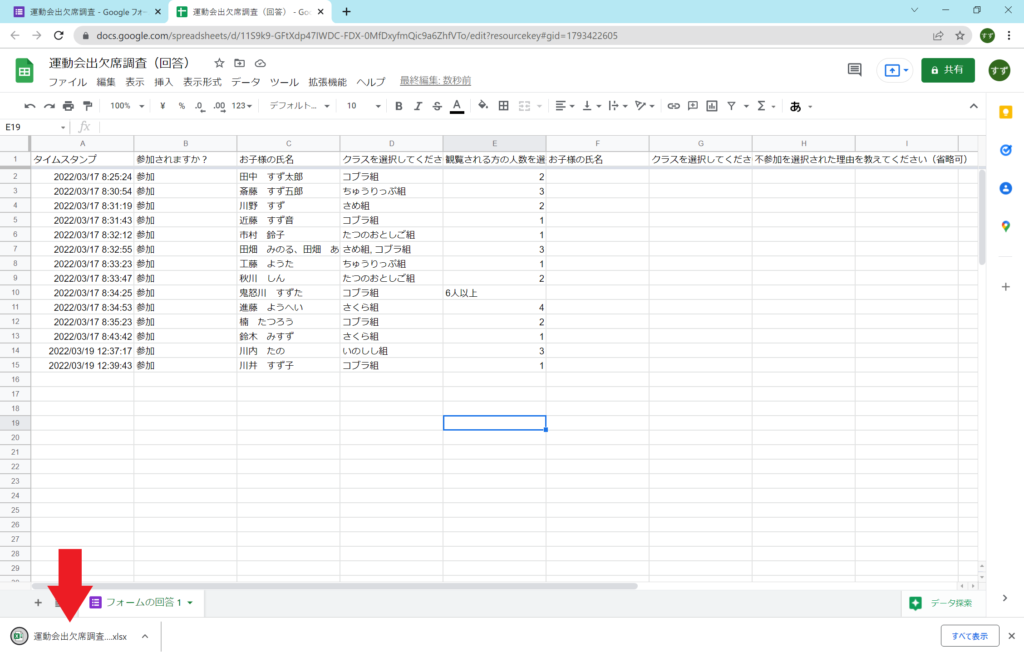
こんな具合に!!できました!
Excelやスプレッドシートでは並び替えや人数の計算も可能ですので挑戦してみてはいかがでしょうか!
今後掲載できるように考えています!
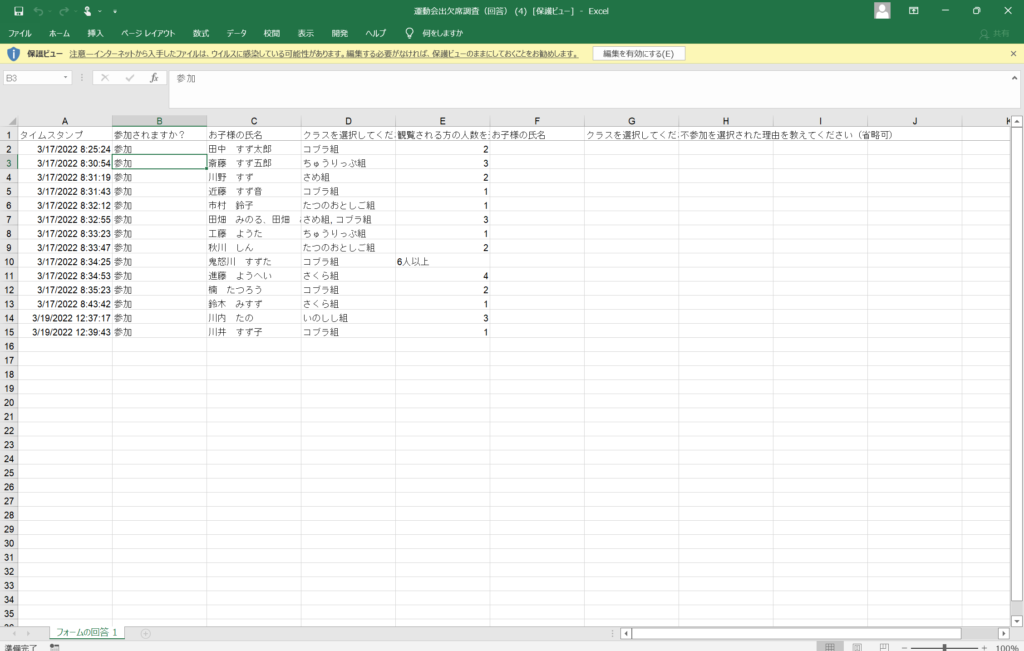
おわりに
このGoogleフォームですが、とても便利です!
今回は出欠席の調査と題して、基本的な使い方を実践してみましたが、
アンケート調査はもちろん会議での活用や物品の購入調査などでも多数の使い方ができます!
今後の投稿でお伝えしていきますのでお楽しみに!!!