(この記事には広告が含まれています)
目次
★今回の記事を活用しやすい園
・使えるパソコンが1台のみの園 ★★
・パソコン、タブレット、スマホが複数台使える園 ★★★★
・タブレットかスマホをクラスの数位使える園 ★★★★★
どうも!すず先生です!
今回は保育者の仕事を見える化することで業務改善ができるようにします!
保育をしながらも製作づくりや行事準備、書類の作成などなど・・・。
保育士は仕事も多く、一人担任や短時間の先生など勤務形態によってもその仕事情況は変化していきますよね・・・。めちゃめちゃわかります。
そんな時、
自クラスはもちろん、他クラス同士、クラスと主任、園長間でも仕事を見える化することで
情報の共有や、助け合い、マネジメントもしやすくなる方法があるんです!
ということでさっそくかんたん実践です!
使う道具の紹介
使うのは、”Google Keep”!
大きくて、みんなで使えるメモ帳のようなイメージでしょうか。
聞きなじみのなじみのない方も多いかもしれません。
が、”かんたん”なのでとりあえずやってみましょう!
今回もGoogleアカウントを使用するので作成がまだの方は下記の投稿を参考にしてみてください!
仕事を見える化する!
Goole keepを開く
まずはGoogleの検索画面から①右上を選択。
”Keep”と書かれたアイコンを探します!
なければ、一番下まで行って”その他のソリューション”を選択して探しましょう。
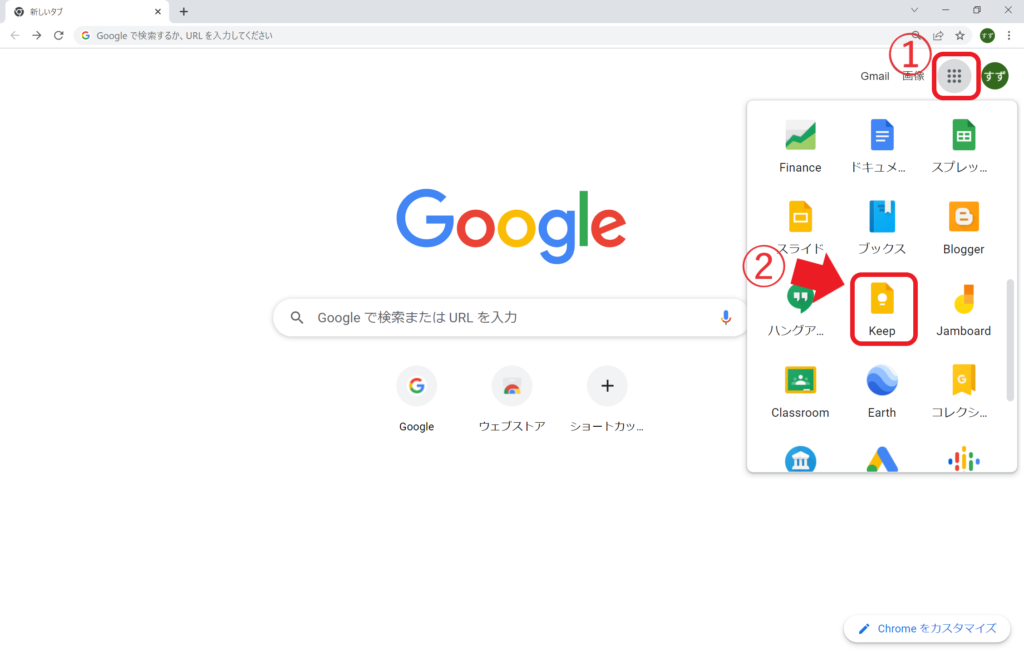
(C)Google
クラス名を入れる
見慣れない画面でも安心してください!この先も赤い枠や印を見ればできます!
下の画面が出たら、赤枠部分を選択してみましょう。
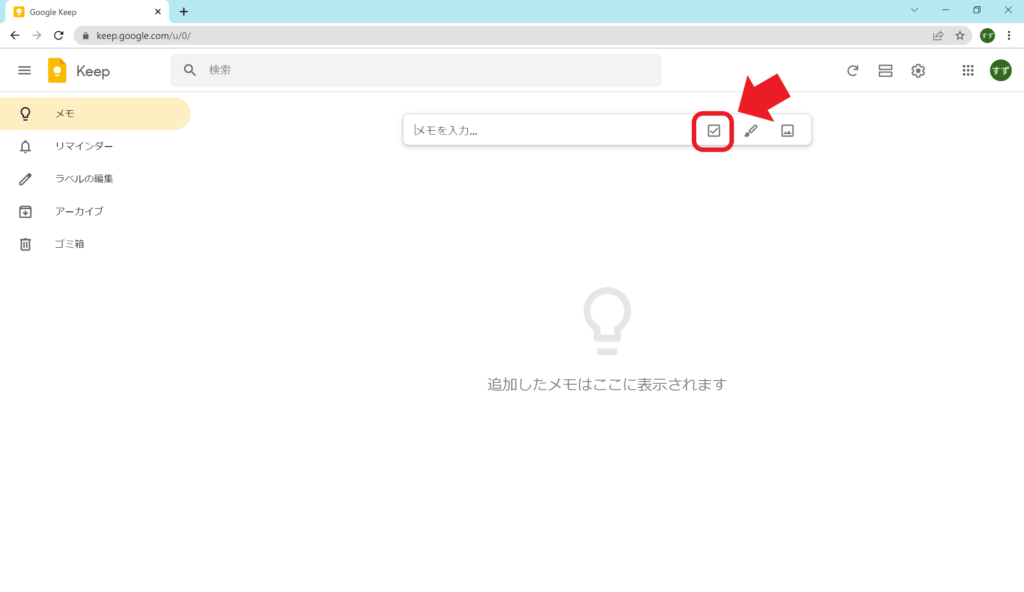
”タイトル”と書かれた部分に自園のクラス名を記入してみましょう。
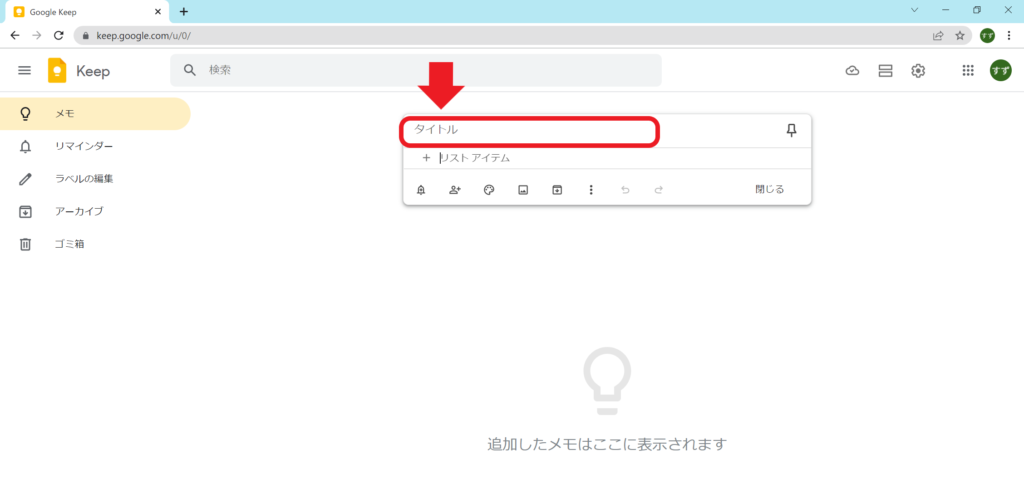
次に見やすいように色をつけてみます。
下にある、パレットのようなマークを選択し好きな色を選んでください。
クラスから―などがある園は、それもよいと思います!
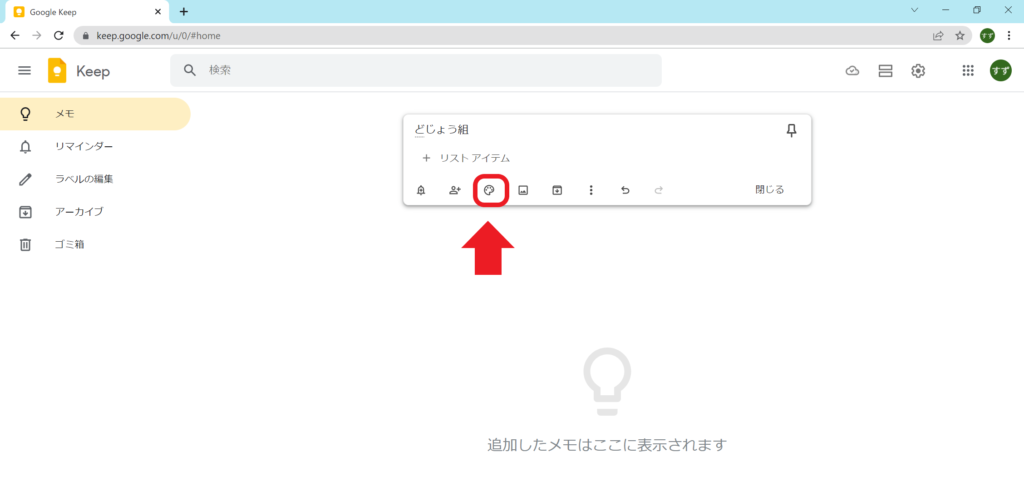
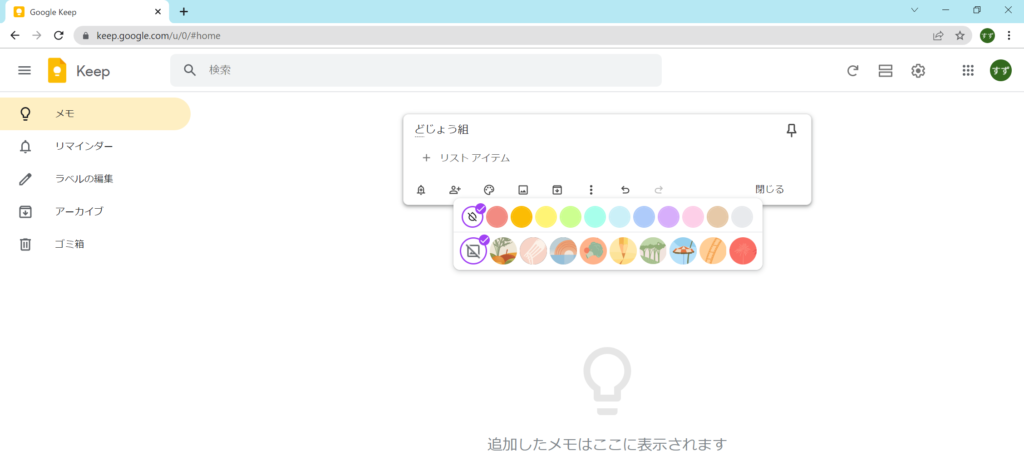
下画面のようになったら、同じ手順でほかのクラスも作成しましょう!
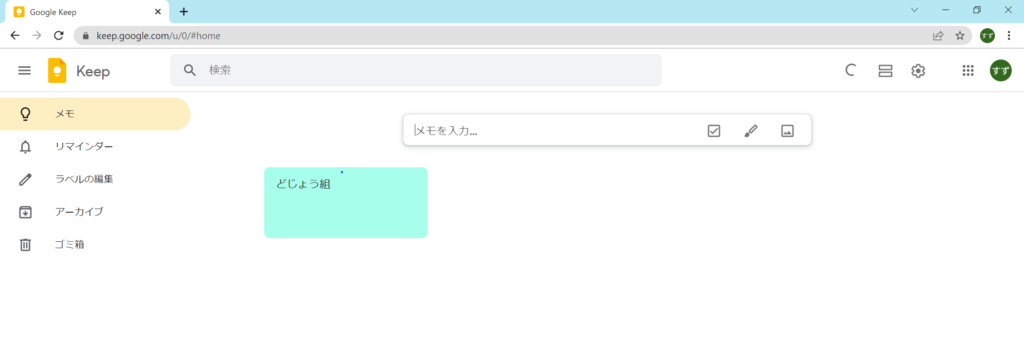
さあ!準備完了です!
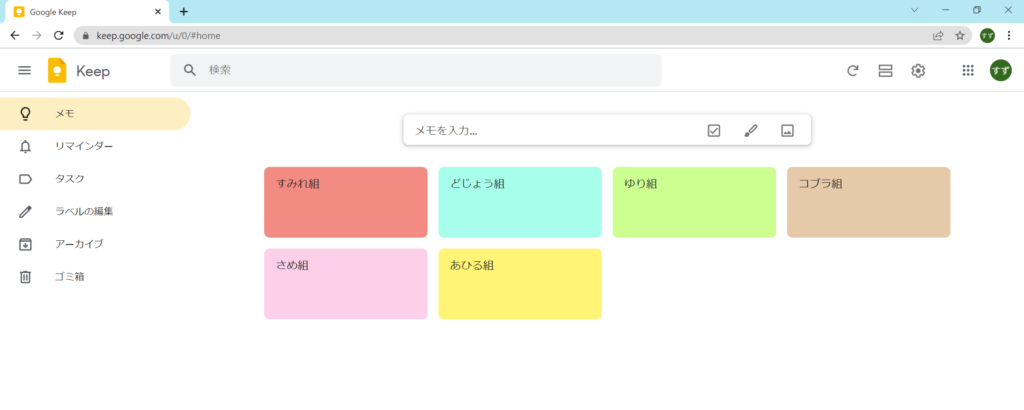
仕事を記入していく方法
さっそく仕事を記入していきましょう。担任の先生が記入していくとよいです!
まずは自クラスを選択してみましょう。
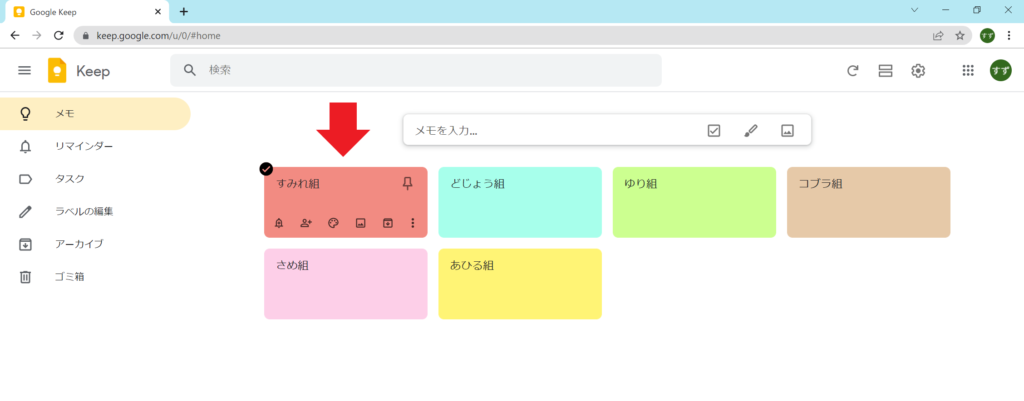
チェックリストのようになっているので記入していきます。
キーボードの”Enter”を押していくと追加していけます。
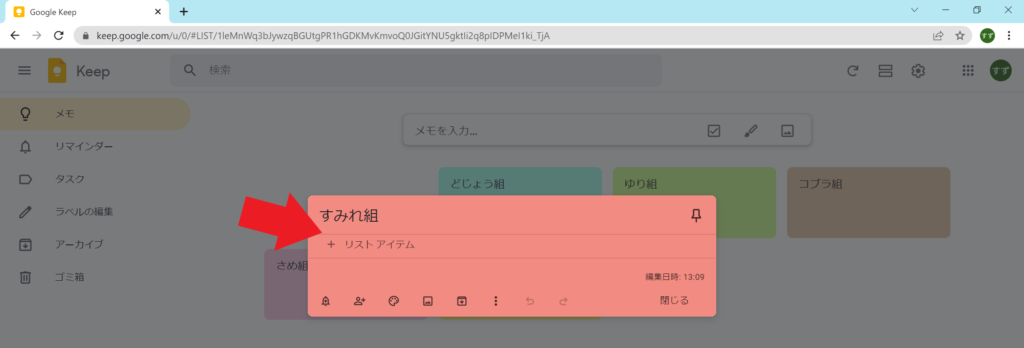
今回は下画面のように入れてみました。
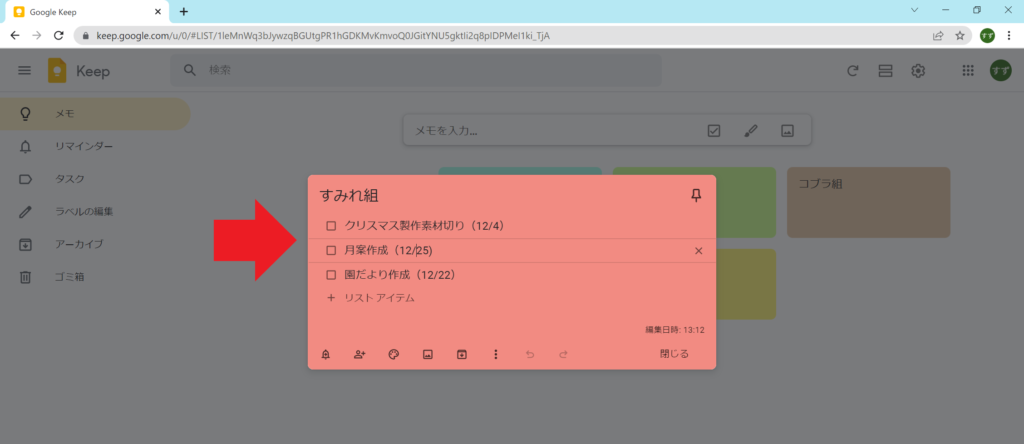
こんな風に見えます。
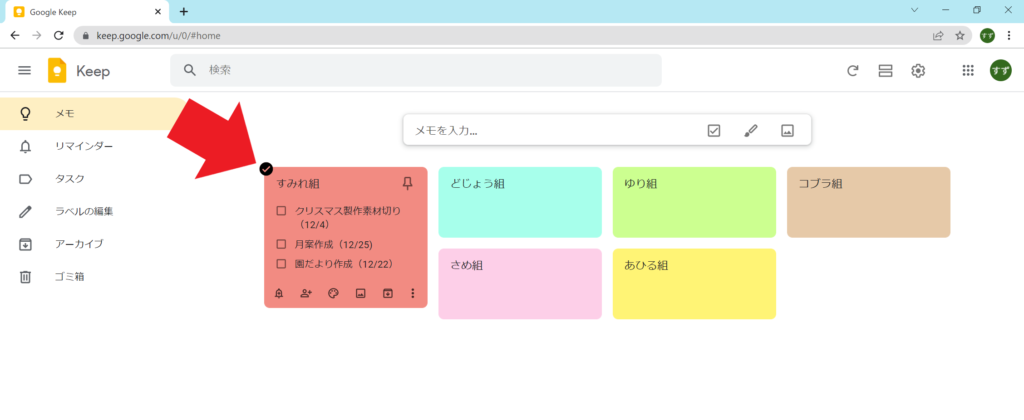
ほかのクラスの先生にも、仕事を入れてもらいましょう!
ちなみに見づらい場合は、クラスをクリックしながら好きな場所に移動ができます。
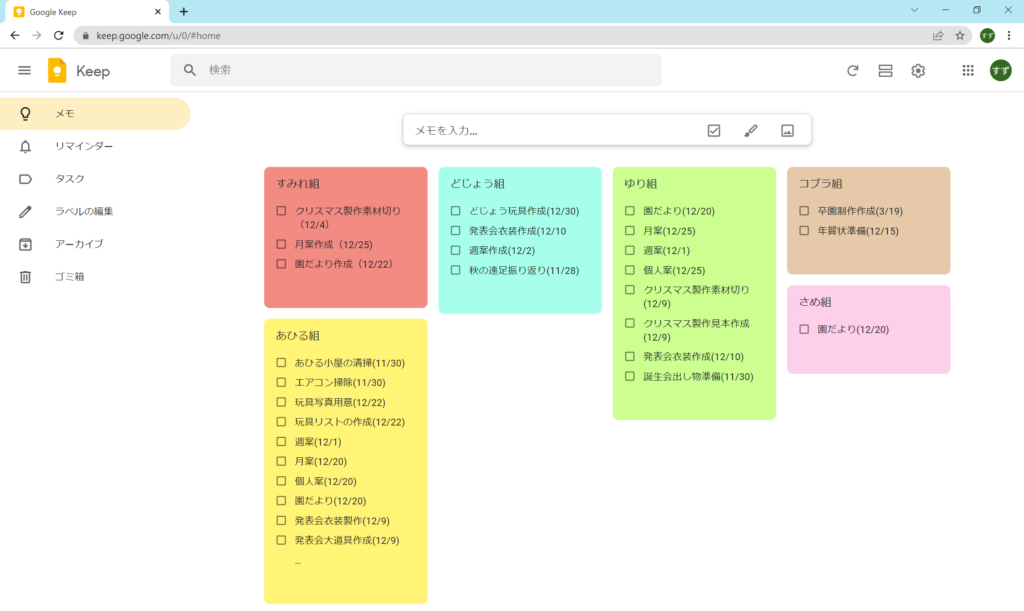
この時点で、クラスの抱えている仕事が一目瞭然ですね。
余談ですが、保育者自身が記入することで、自身の仕事や時間を管理する力もついきますね。
完了した仕事を消す方法
完了した仕事を消すには、下画面の赤枠内を選択します。
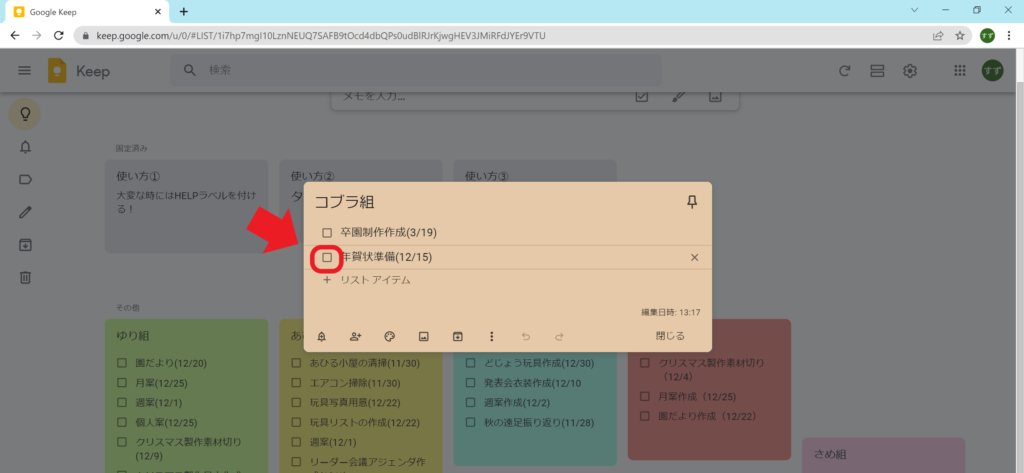
このように、消えているのがわかります。
また、間違えて消してしまった場合にも
下の赤枠を選択することで、戻すことができるようになっています!
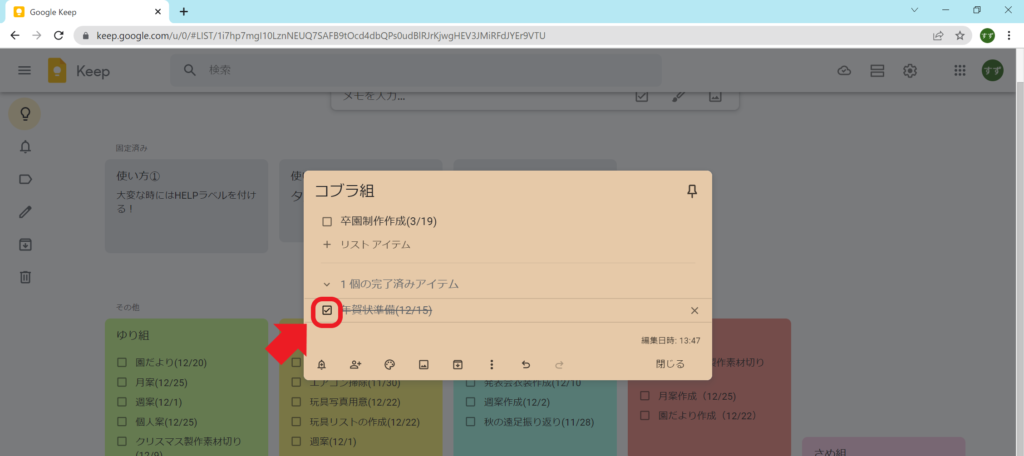
こんな具合に。
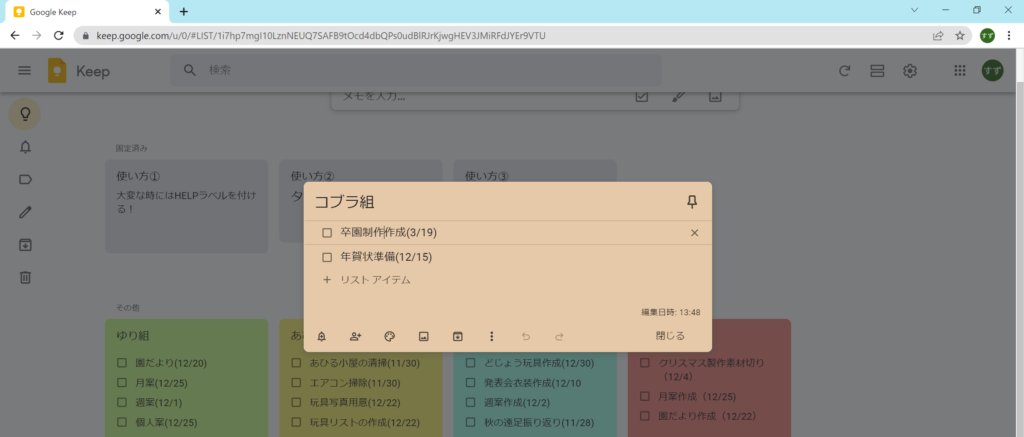
基本的に仕事の入れ方、削除の仕方はこんな感じです!
実際に行う作業自体は少ないと思います。
ルールや使い方を決める
こういった共通の物を使う際に大事なことが、ルールや使い方だと考えています。
しかし、決めすぎても主体性が下がりやらされている感につながってしまうので
園によって変える、保育者同士で話して決められることで
保育者の主体性が上がることにもつながります!!(保育と同じ!)
さて実際にやってみましょう。
今度は下の”赤枠内”を選択します。
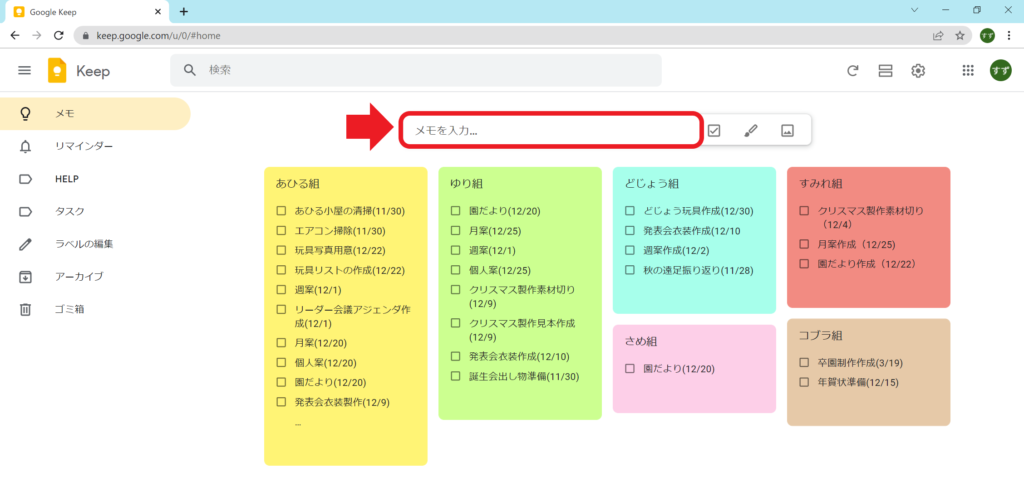
こんな感じで、”タイトル”と”内容”を記入します。
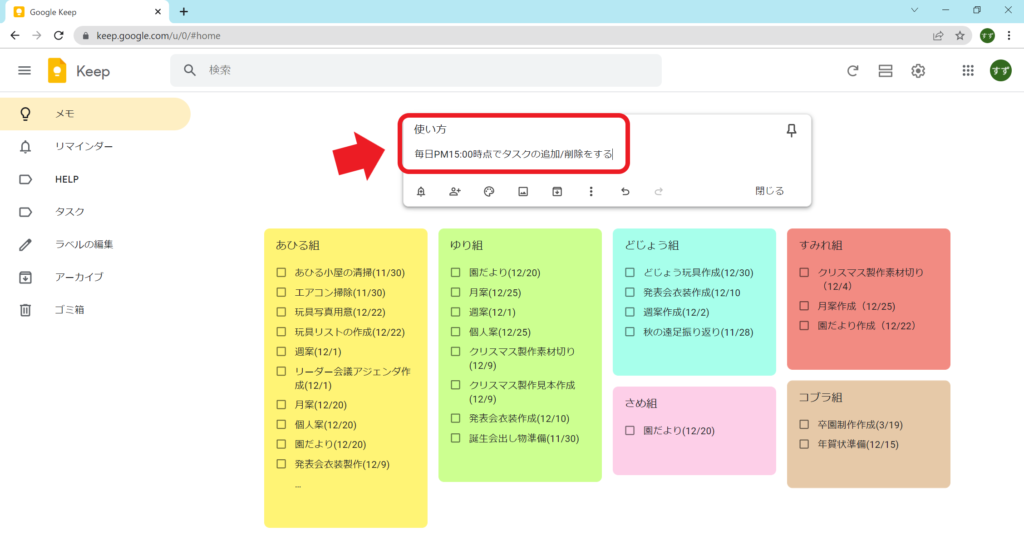
次に”①ピンのようなマーク”を選択して、②閉じるを選びます。
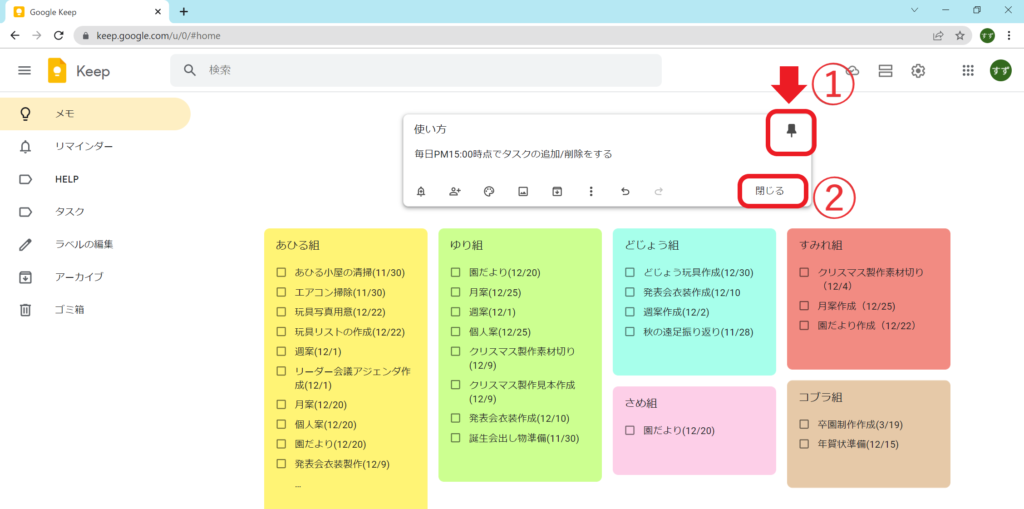
下のように、”ピンのマーク”を選択すると目につきやすい場所に固定してくれます!
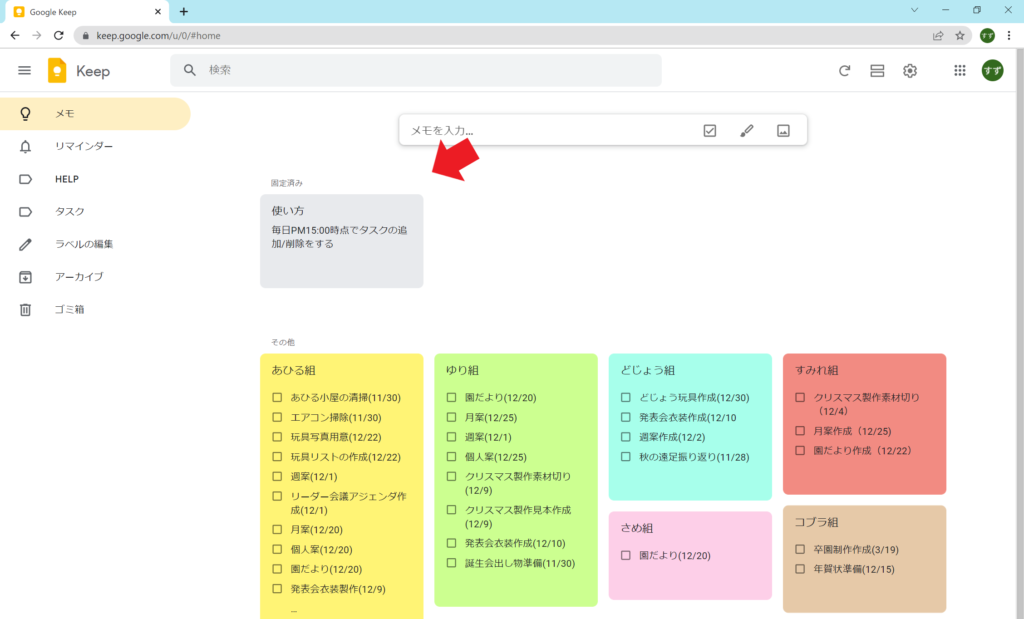
クラスを削除してしまっても大丈夫!
共有の物を使ったときによく起こることが、間違って削除する!
そんな時でも大丈夫です。犯人探しなんて始めても意味がないです(笑)
むしろ、きちんと削除するための方法からお伝えします。
下画面の”①のマーク”を選択。
”②メモを削除”を選択するだけ!
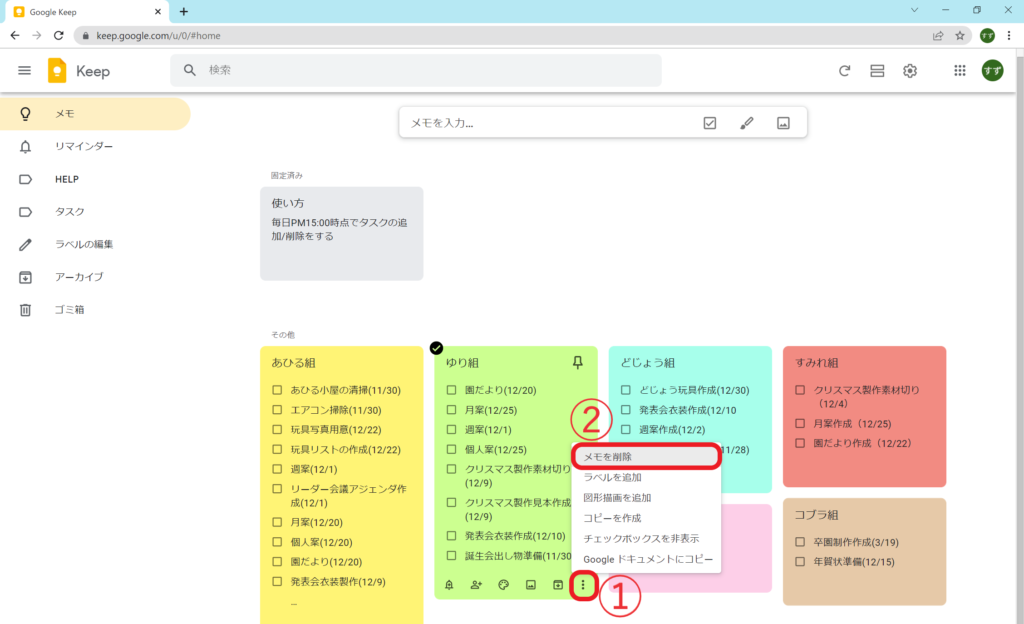
無事に消えました!
元に戻すこともできるのでご安心ください。
下画面の”ゴミ箱”を選んでみましょう。
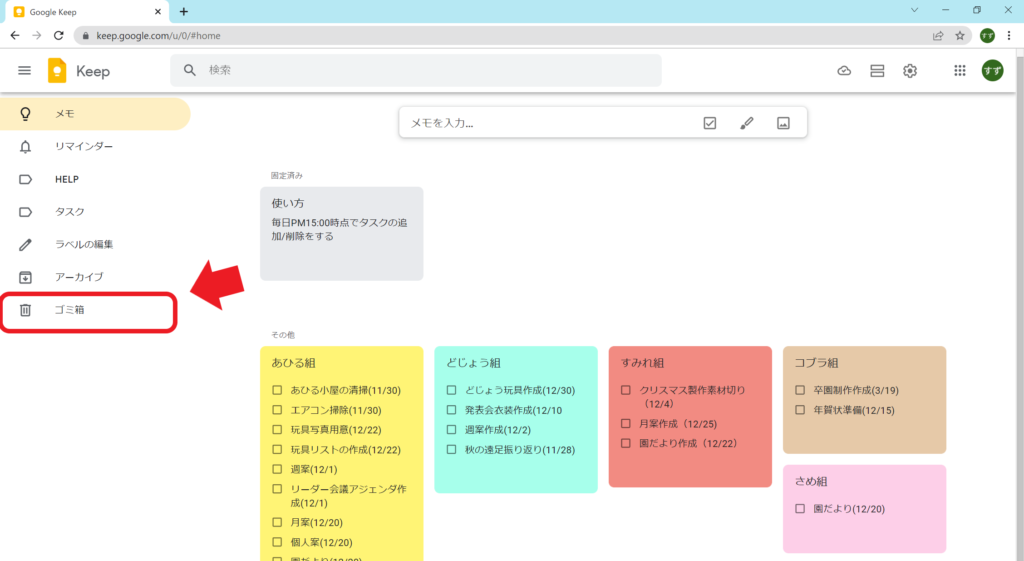
先ほど消したものが入っています(7日間は保管してくれるから安心!)。
下の方に”復元”と書かれた部分があるので選択します。
※復元の左側を押せば完全に削除できます。
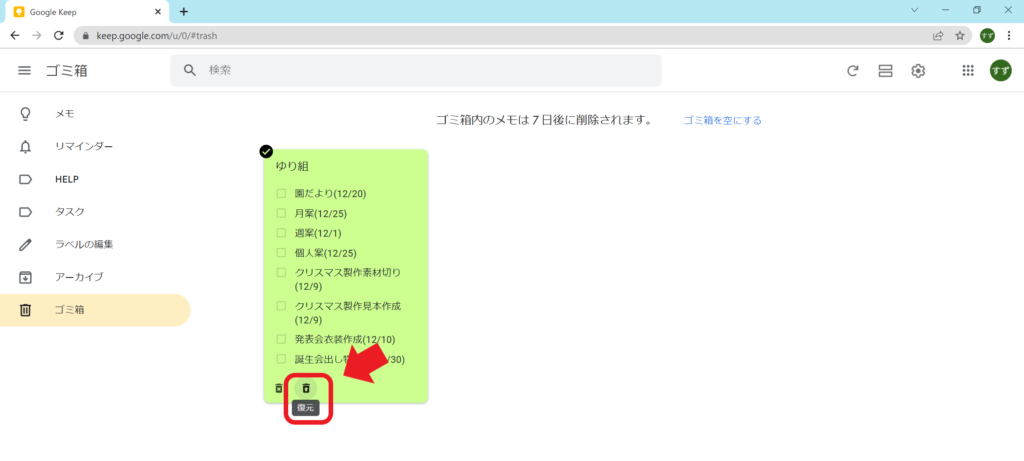
下画面の”メモ”を選択。最初の画面に戻れます。
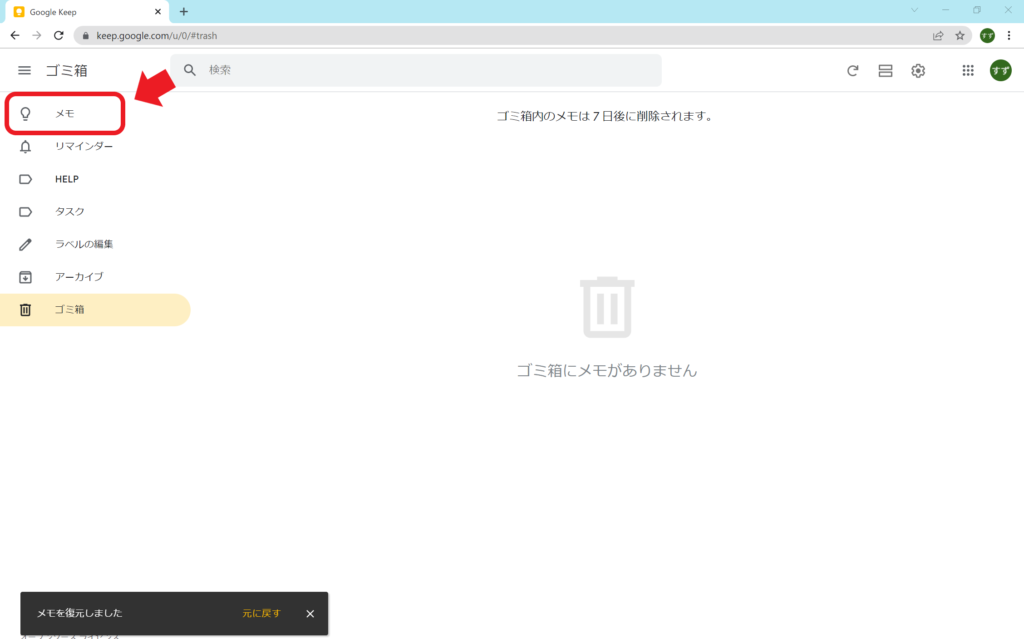
戻りました!
安心して消せましたね(笑)おかげで復元の方法もわかりました!
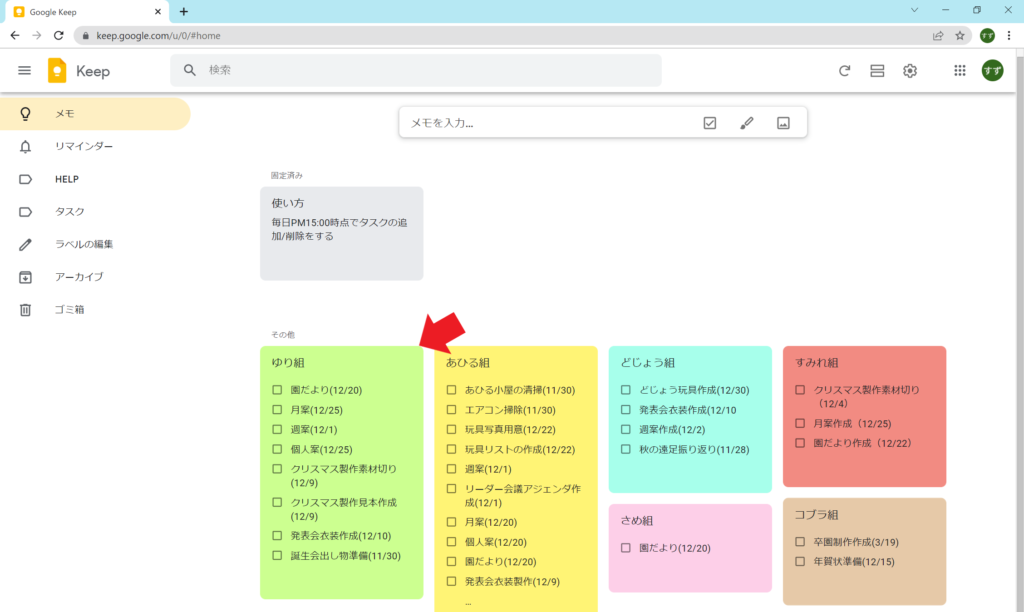
HELPを出す。みんなで助け合う。
下の画面ではあ明らかに仕事の溜まっているクラスがありますね。
そんな時、クラスで助け合えるような環境があることですてきな保育園になりそうです。
また、助けを求める力も大切であると考えています。
このGoogle Keepを使うと、見える化して助け合いだってできます!
やってみましょう!
まずは下画面の”ペンのマーク”を選択
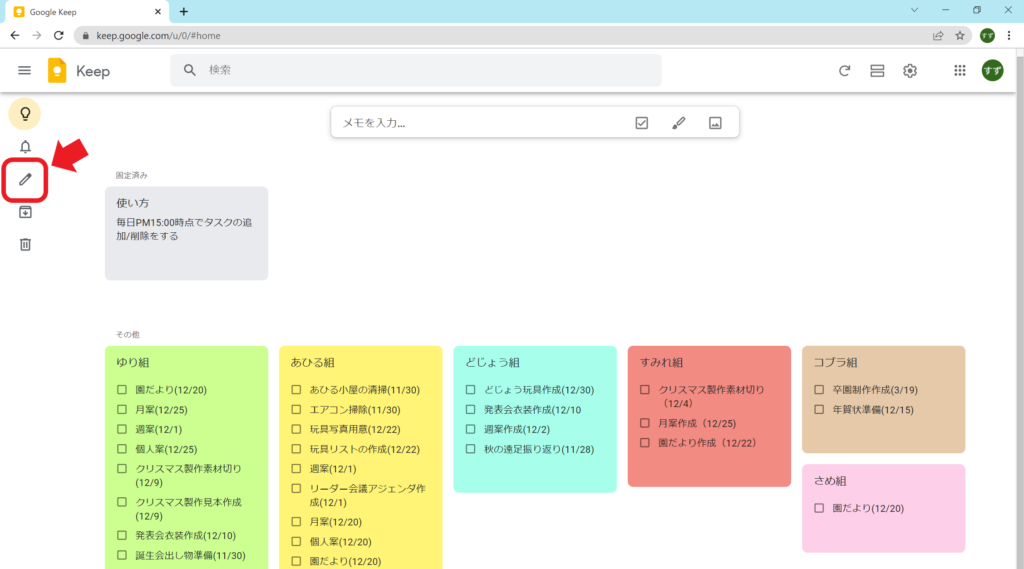
”ラベルの編集”を選びます。
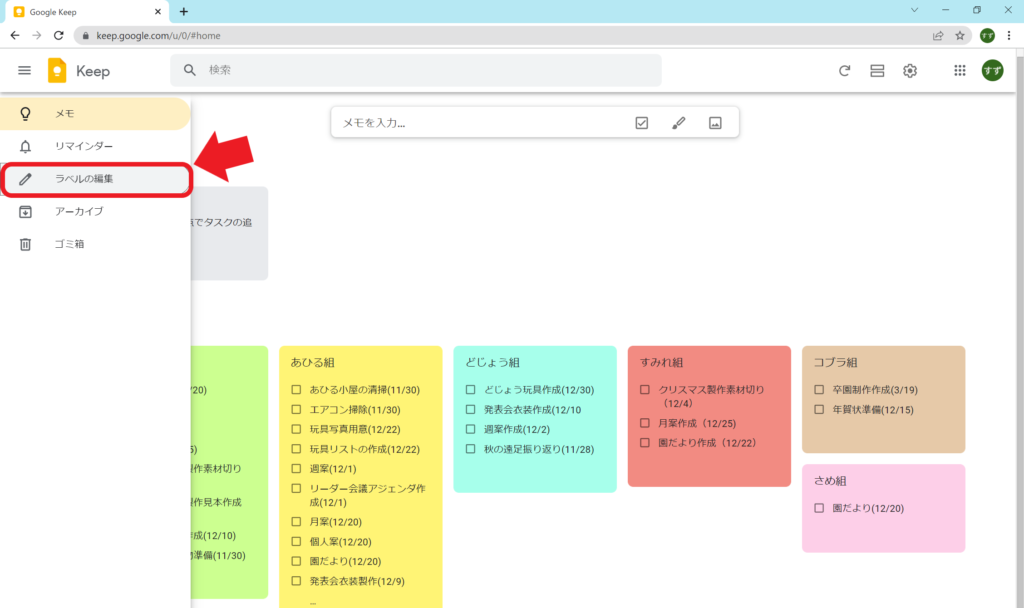
次に”①にHELP”と記入→②完了を選択。
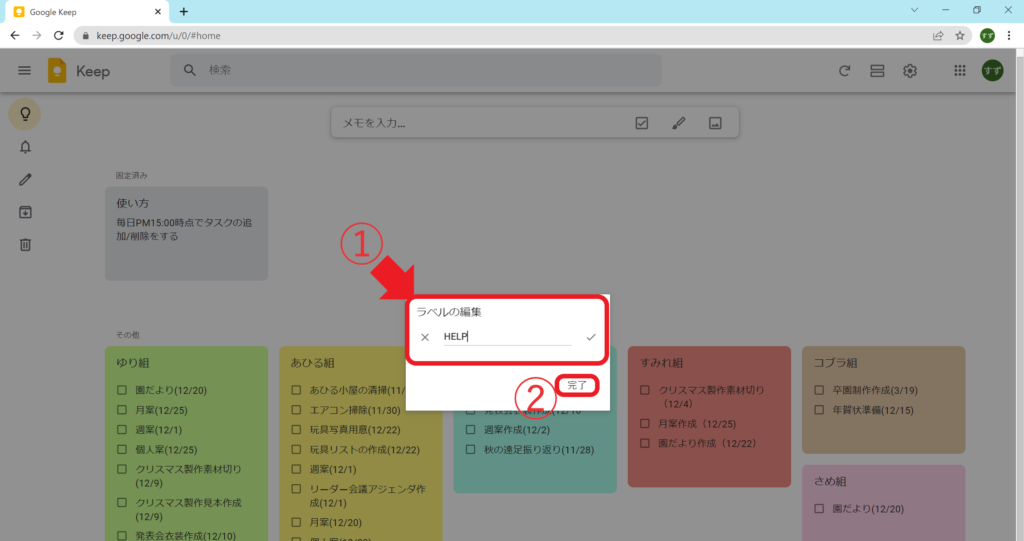
クラスでHELPを出すときは
”①のマーク”→”②ラベルを追加”と選択します。
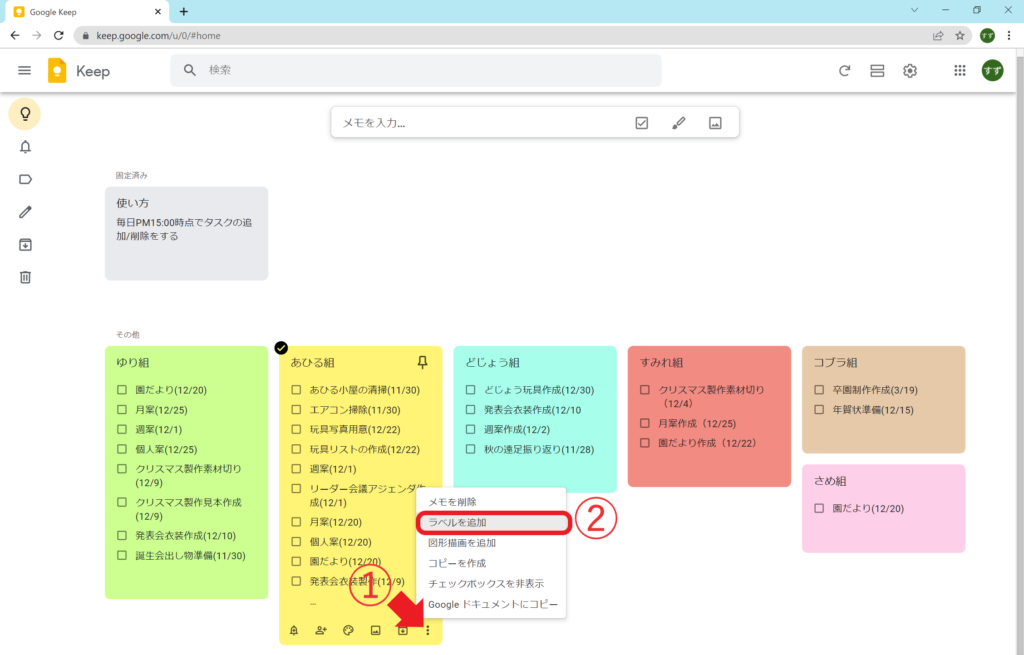
下画面”赤枠内 HELP”にチェックを入れると
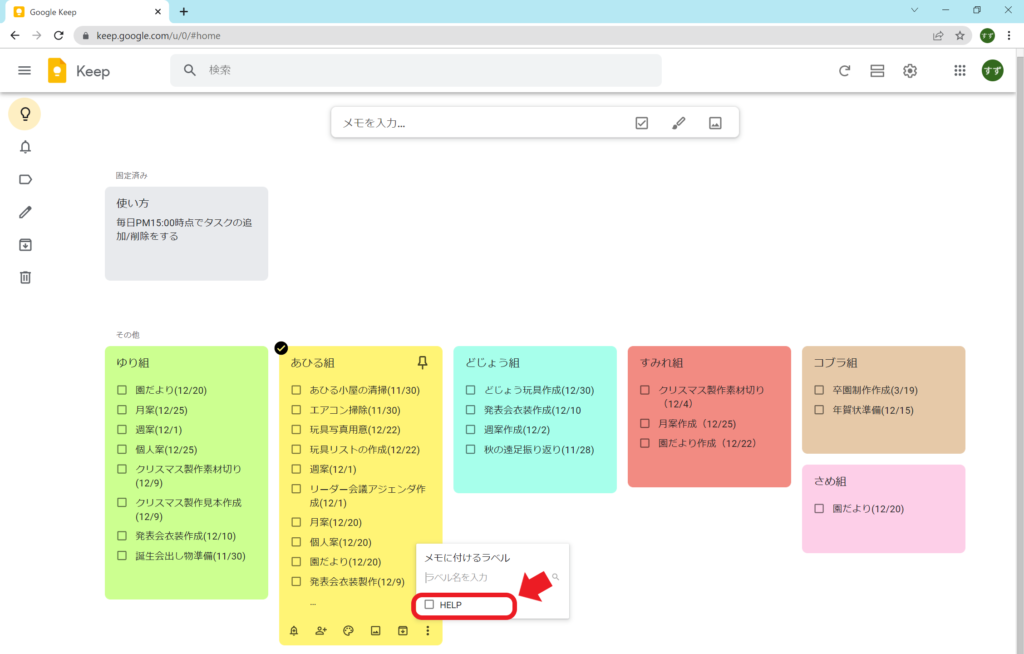
下画面のように「HELP」と表示されます!
この小さなHELP一つが、
気づき、声を掛け合い、助け合う、そんな土壌を作ってくれる可能性を秘めています。
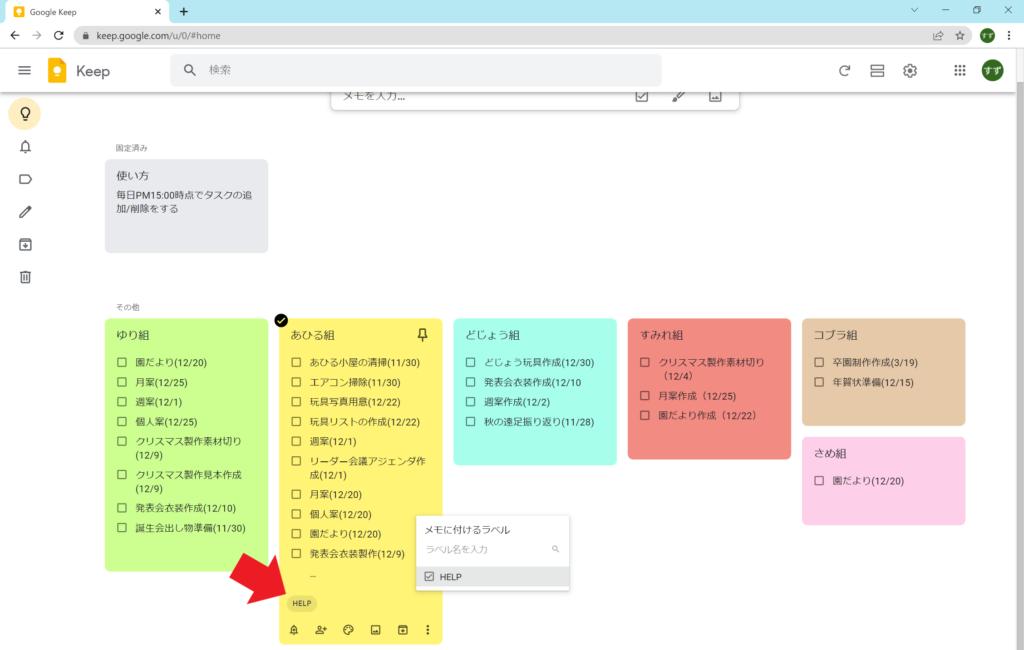
仕事をリストにする
最後にこのクラスの仕事を、自動でリスト化してくれる
なんとも便利な機能があるので、そちらも紹介しておきます。
まずは下画面のように、全クラス、”①枠の左上”を選択していきます。
次に”②右上部分”を選択。
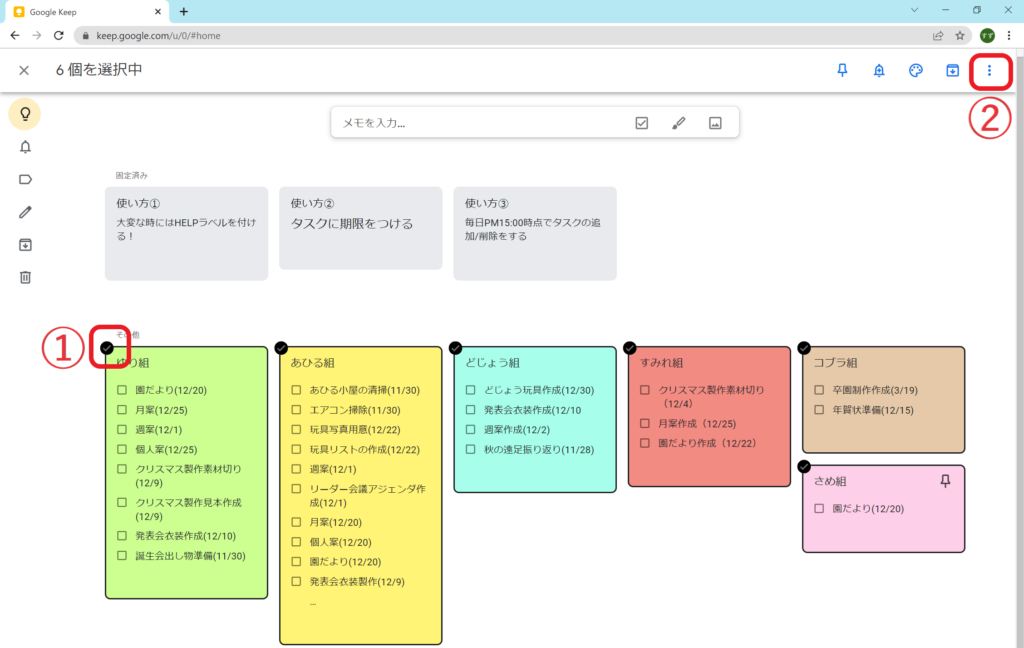
赤枠内の”Googleドキュメントにコピー”を選択。
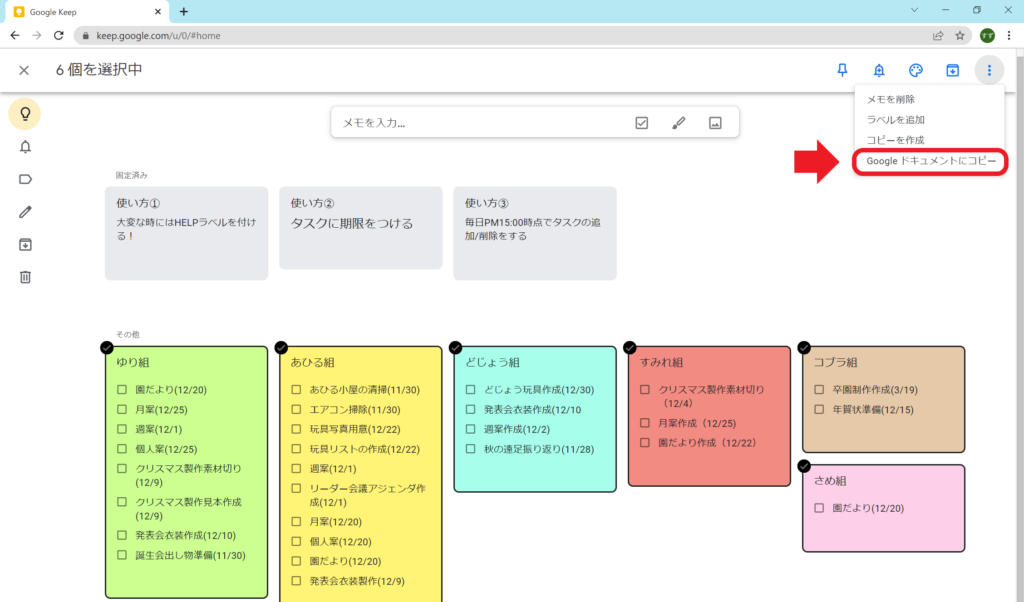
赤枠内の”ドキュメントを開く”を選択してみましょう
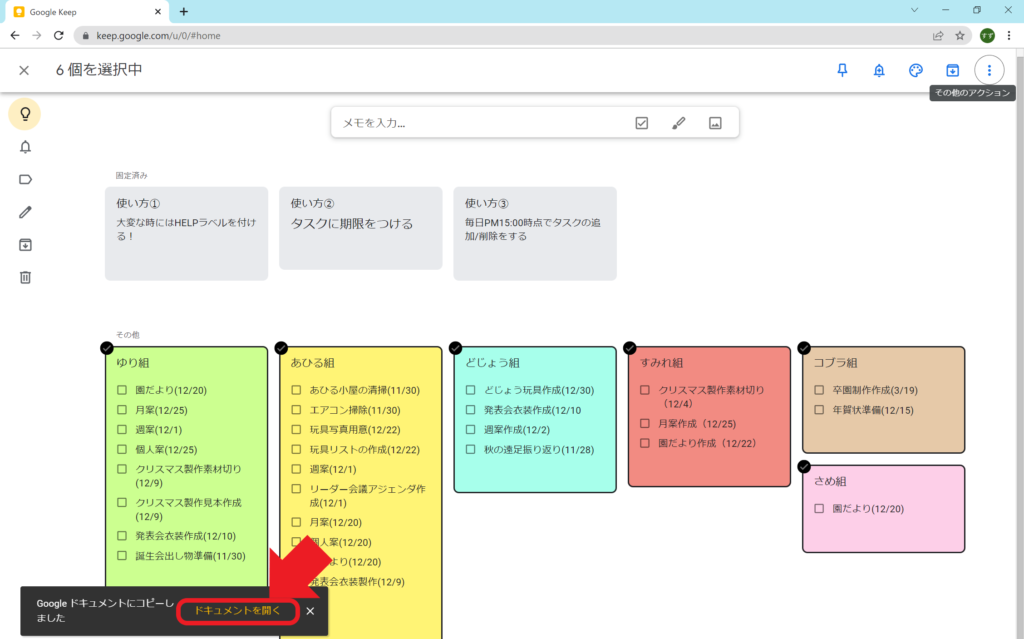
すると、こんな感じで一覧になっています!便利!
印刷をすることももちろん可能です。
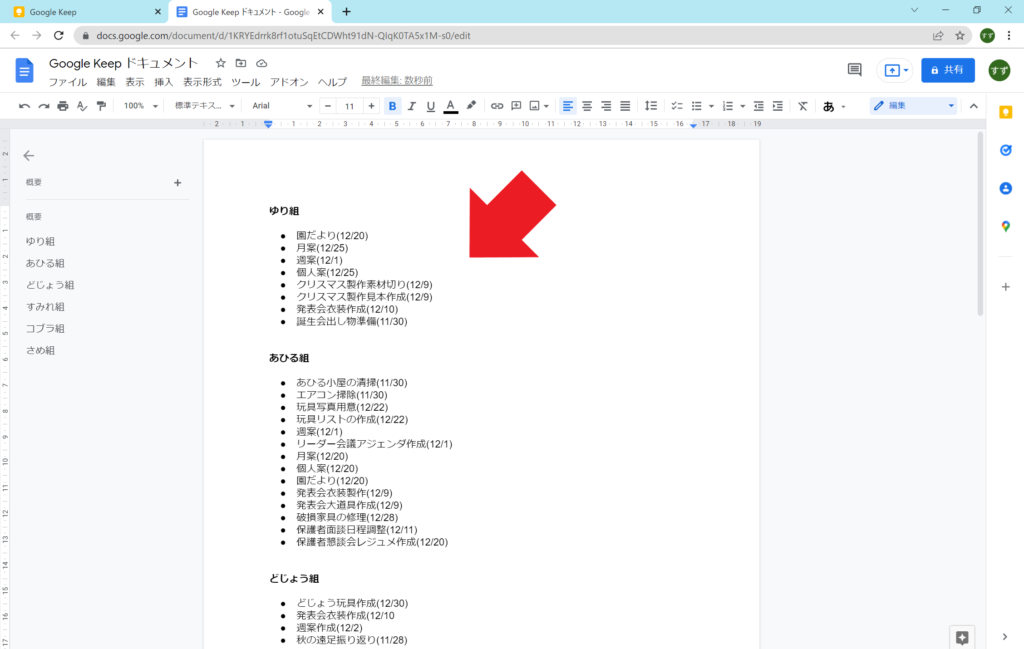
このGoogle ドキュメントはGoogleの提供する文書作成ソフトです。
他の人と同時に編集したりと何かと便利な機能満載で、Wordなどにコピーしても使えます!
おわりに
Google Keepは初めて目に使用する方もいたのではないでしょうか。
今回は仕事の見える化をするためのツールとして使ってみました!
沢山使い方があるので今後またご紹介していきます!お楽しみに!







