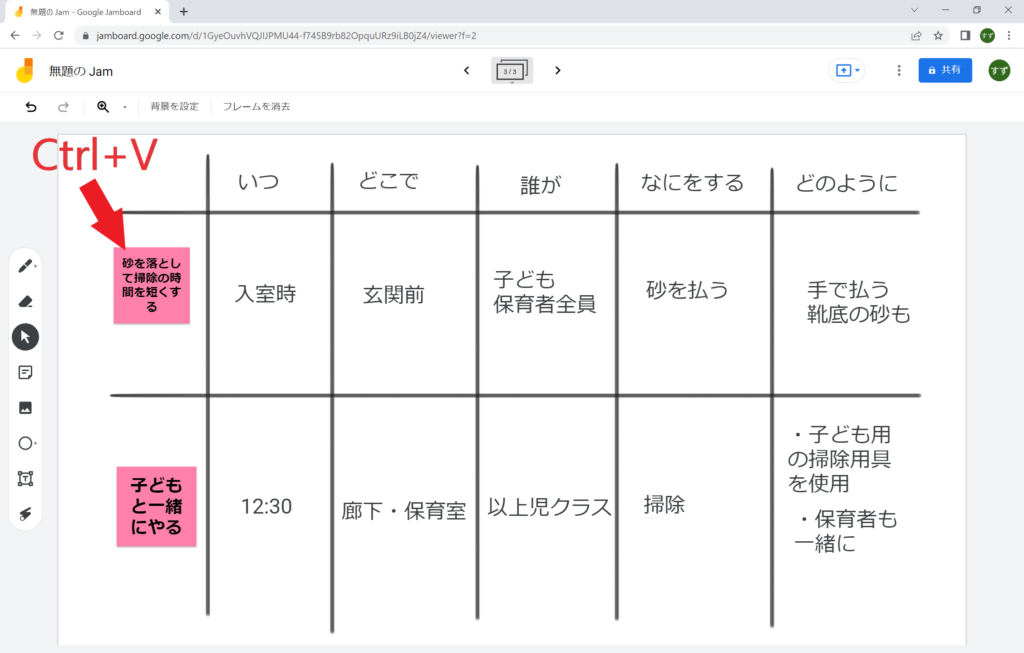(この記事には広告が含まれています)
目次
★この記事を活用しやすい園
・園にある端末がタブレットかスマホ1台のみ ★★
・パソコンが1台以上ある園 ★★★★
・パソコン、スマホ、タブレットが複数台ある園 ★★★★★
Jamboard(ジャムボード)のご紹介!
今回使っていくのは”Google Jamboard(ジャムボード)”!
デジタルホワイトボードで、書き込みはもちろん付箋を貼ったりもできます。
会議が終わるごとにはがしていた付箋も途中にして残せる上
意見をまとめる、消したり、コピーも本当にかんたんにできるんです!
さらにアカウントがあれば無料はもちろんのこと、
リアルタイムでの同時編集ももちろん可能!!
いろいろな使い道がありそうです。
そんなJamboardの実践例と一緒に、実際に使ってみましょう!
Googleアカウントの作成がまだの方は下記の投稿を参考にしてみてください。
Jamboardを使ってみる
Jamboardを開く
まずはGoogleの検索画面から①を選択
②のアイコンを探してみてください!
※なければ、一番下の”その他のソリューション”というところから見つけられます
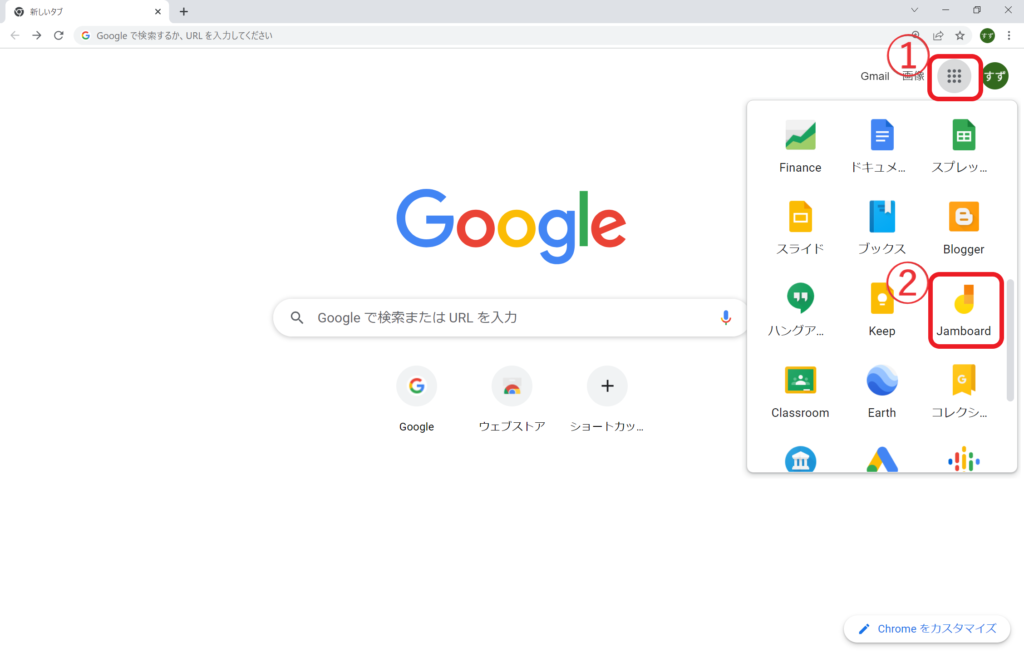
この画面になったら、右下の「+マーク」を選択
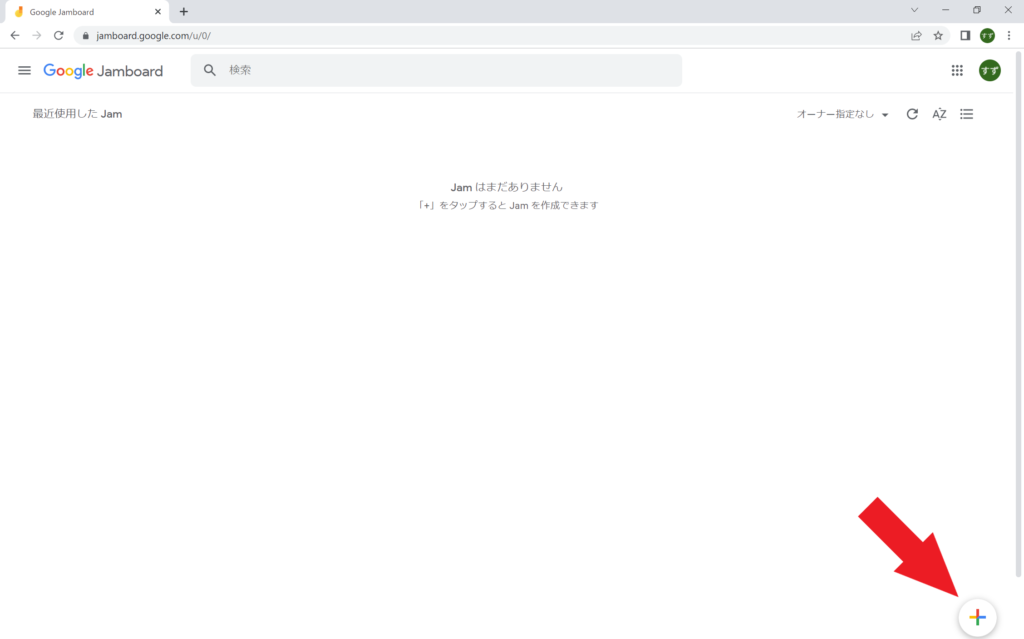
じゃん!これがJamboardです!
付箋を貼る
さっそく付箋を貼ってみます
下記画像の矢印部分を選択!
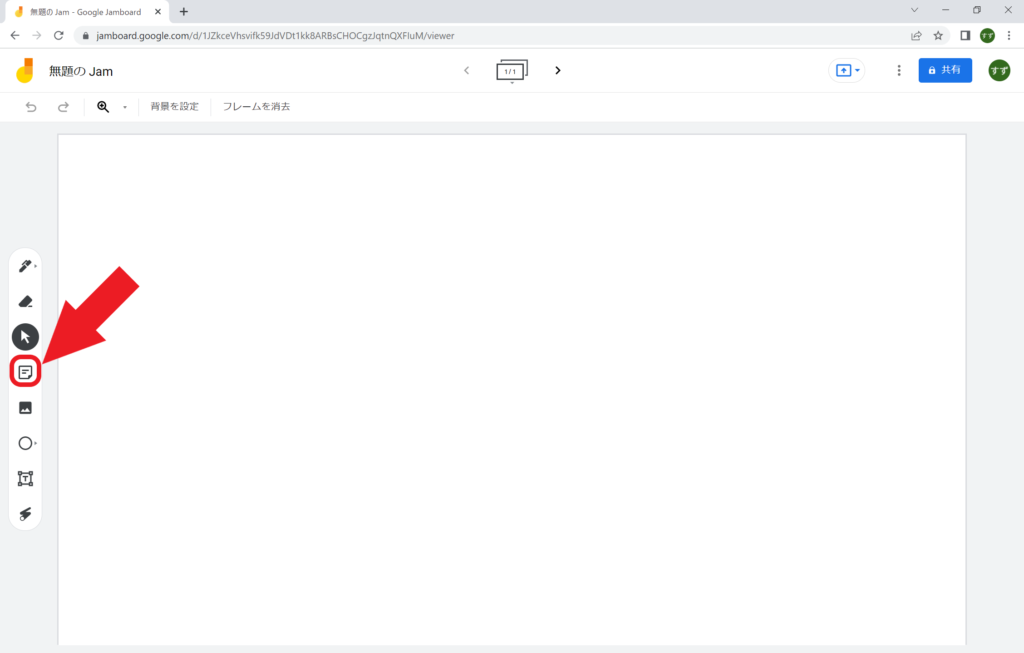
ここに文字が入れられます
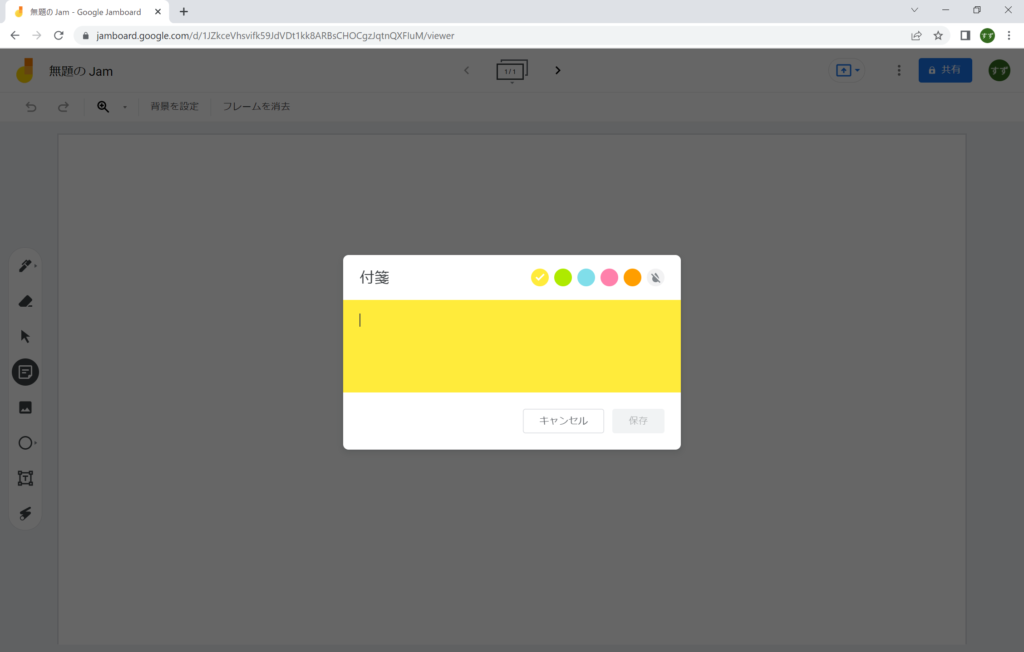
パネルシアターと入れてみました
できたら「保存」を選択
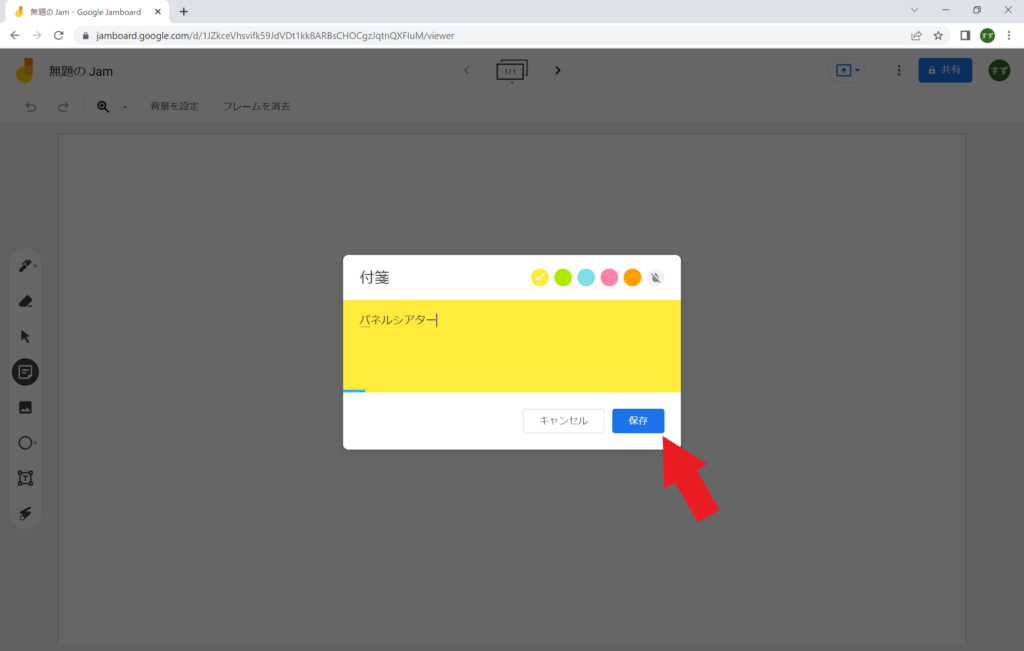
後ろに貼られました。
もっと作ってみましょう!園にある保育教材等を書き入れてみてください
ちなみに、右上で色を変えられるのでそちらも試してみてくださいね
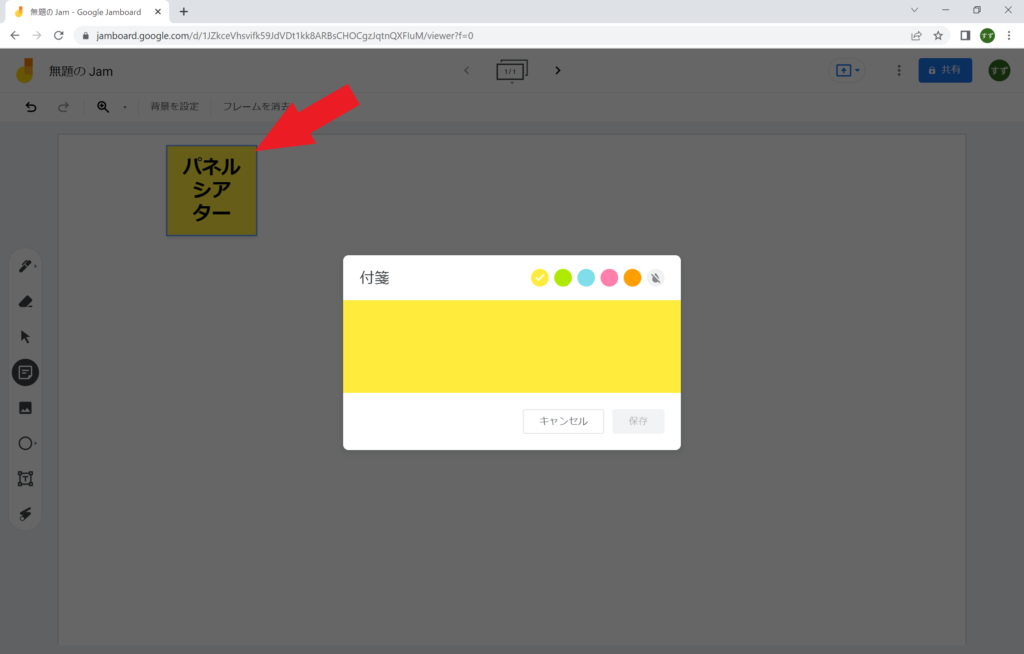
こんな感じになりました。
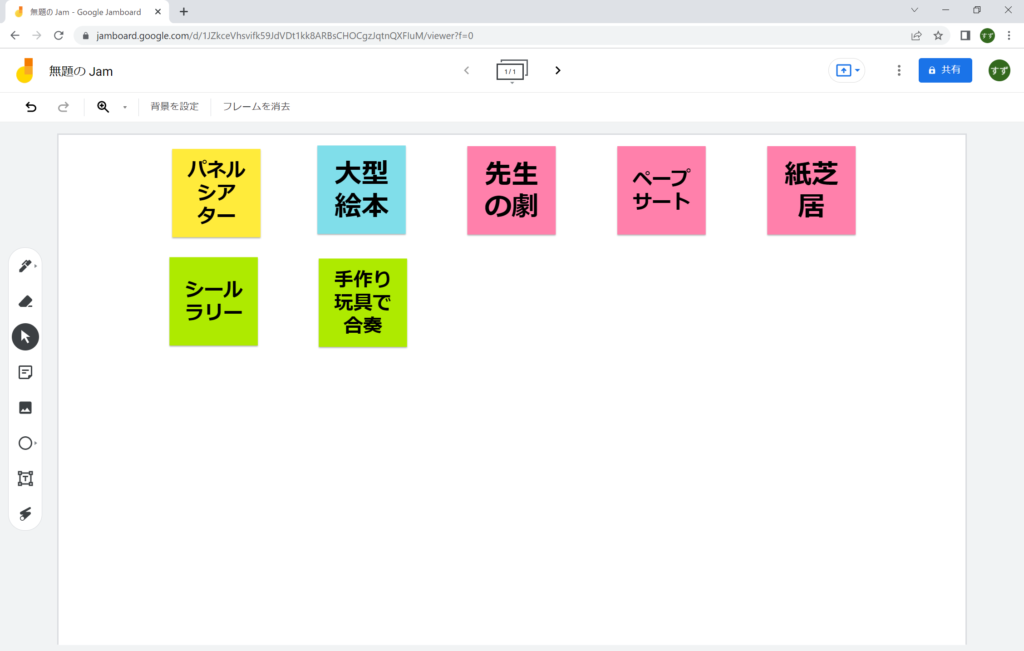
付箋を移動する
付箋は選択しながら自由に移動もできます!
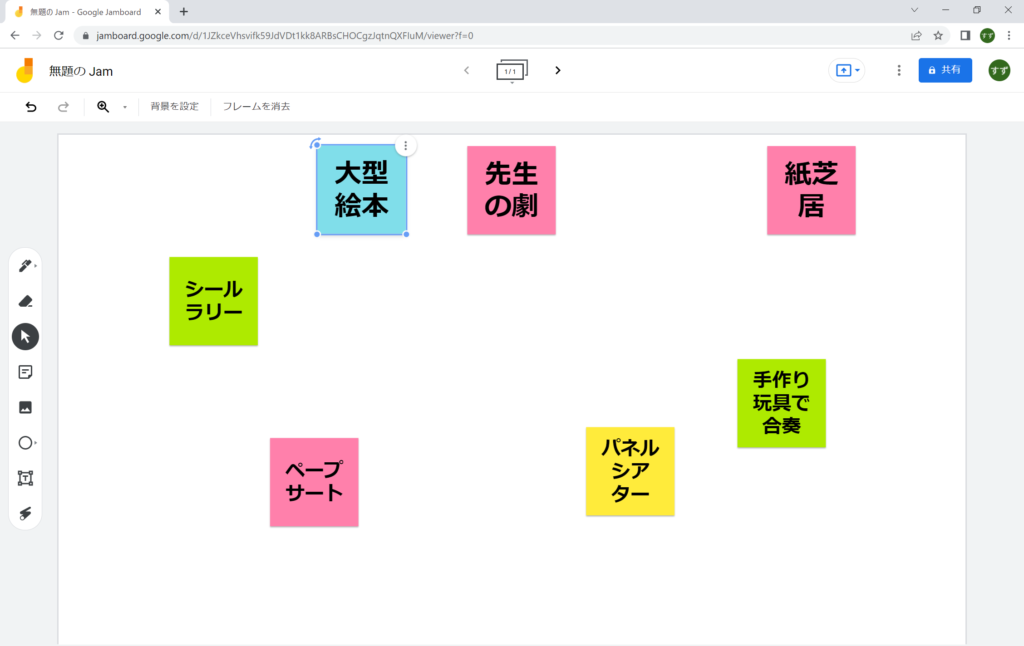
大きさを変える
付箋を選択し、青い点で自由に大きさも変えられます!
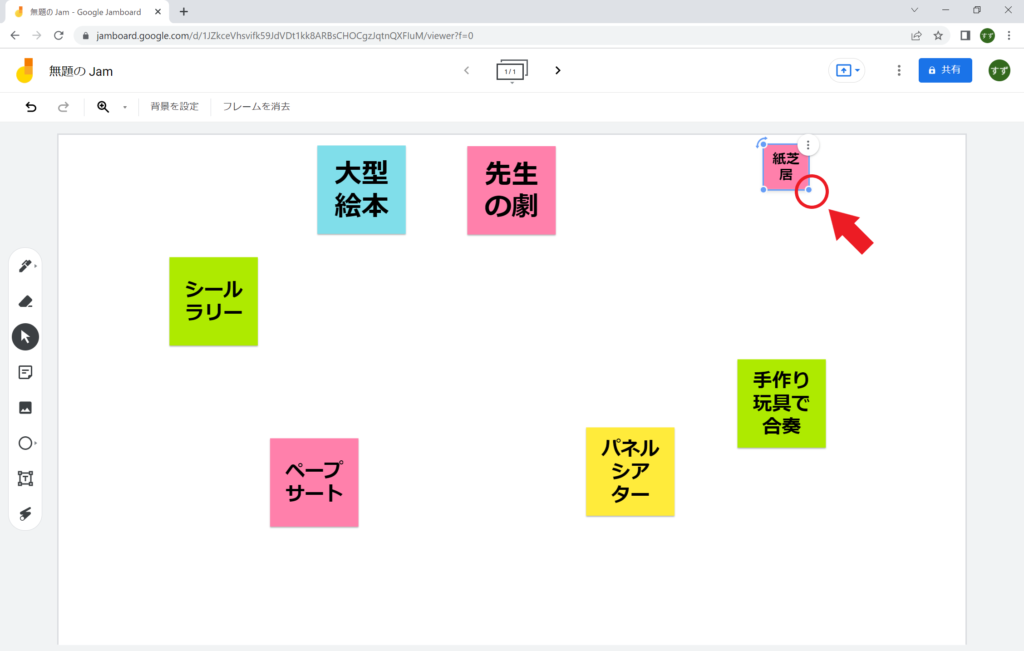
付箋の編集・コピー・削除
付箋の右上を選択すると
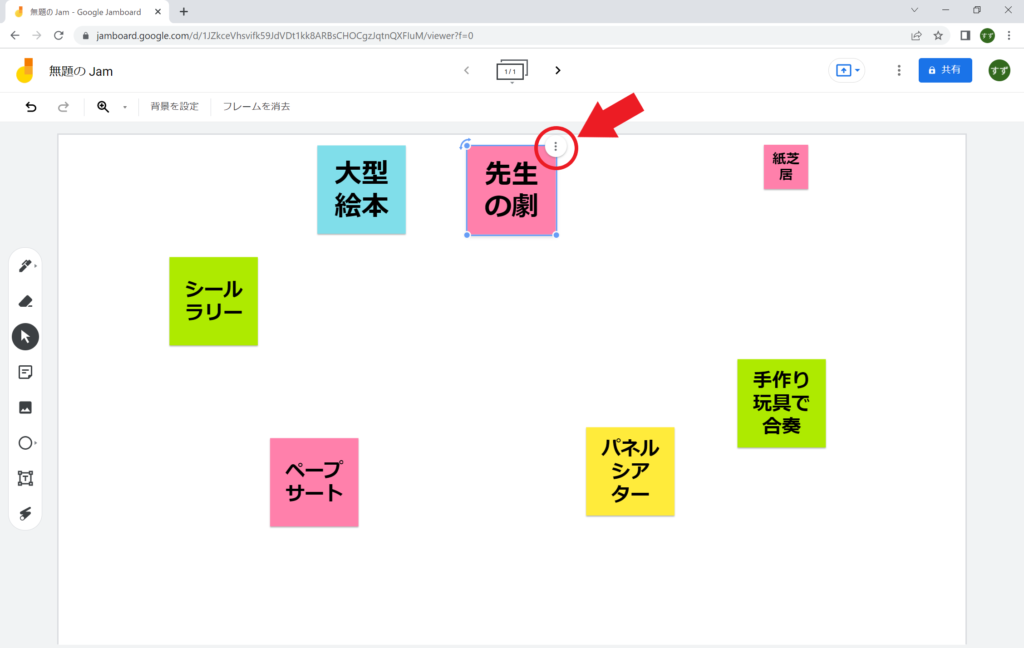
色や文字の編集、コピーを作ったり、削除もできます!
付箋の使い方はこんな感じです!
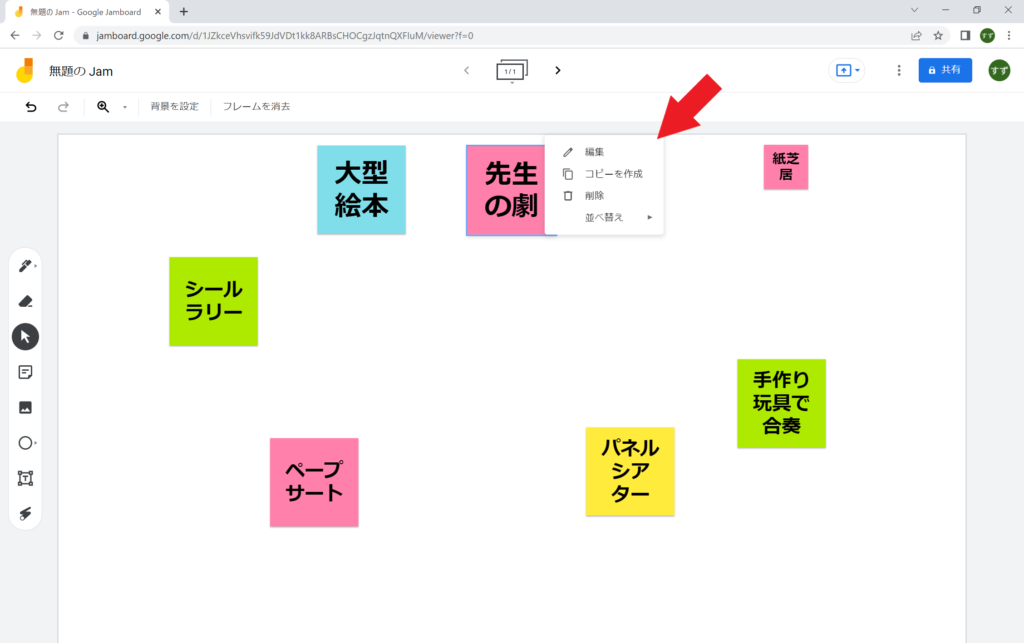
文字を入れる
次に文字を入れてみます
画面左下あたりの”テキストボックス”を選択
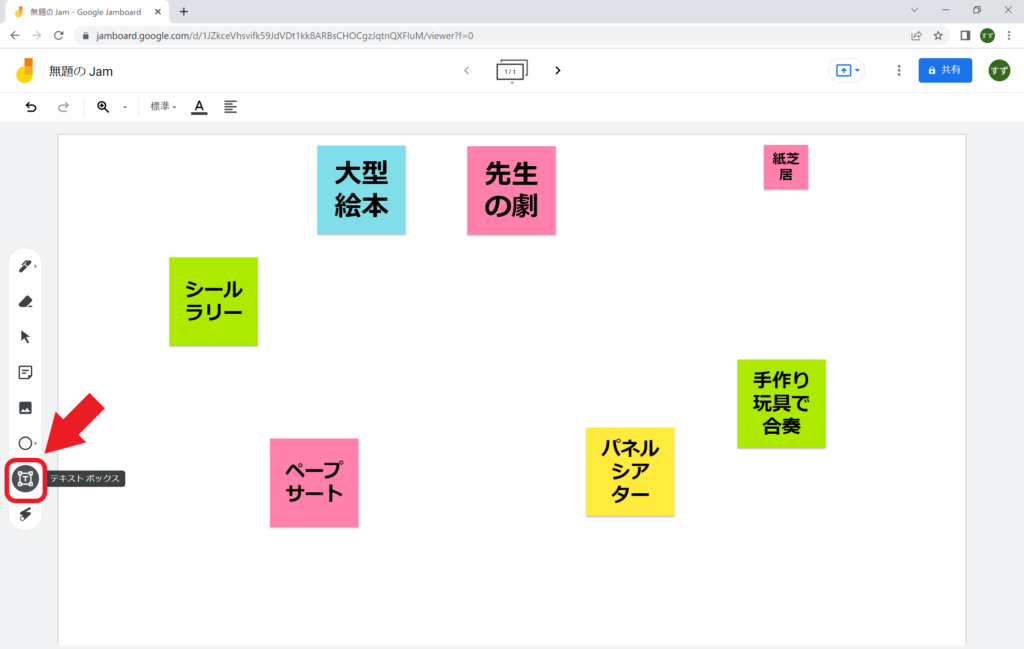
好きなところに文字を入れられます
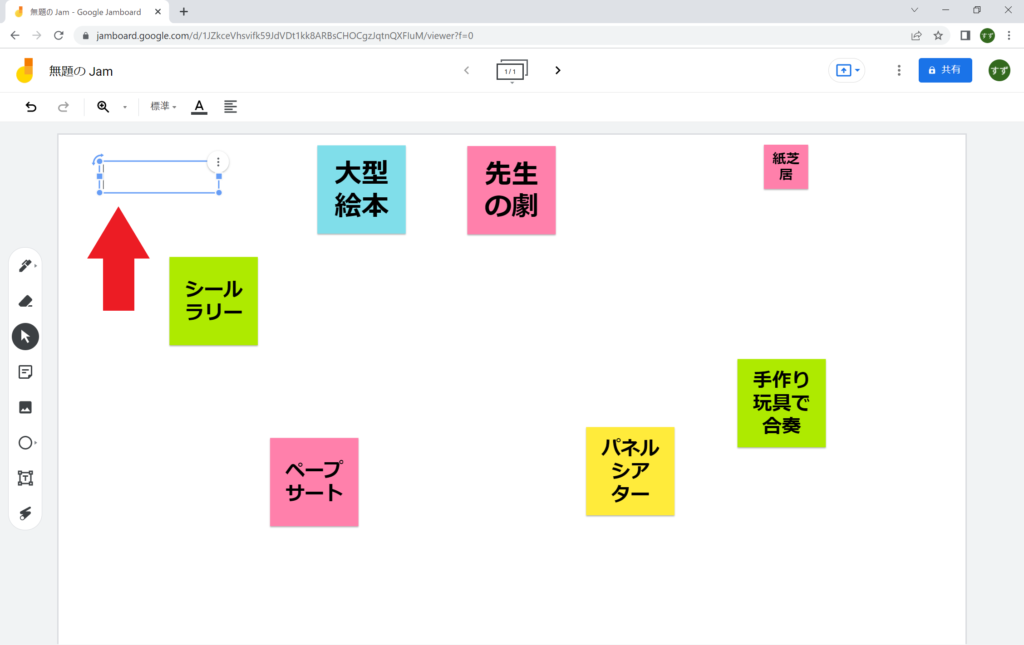
こんな感じで入れてみました
文字を大きくもできます
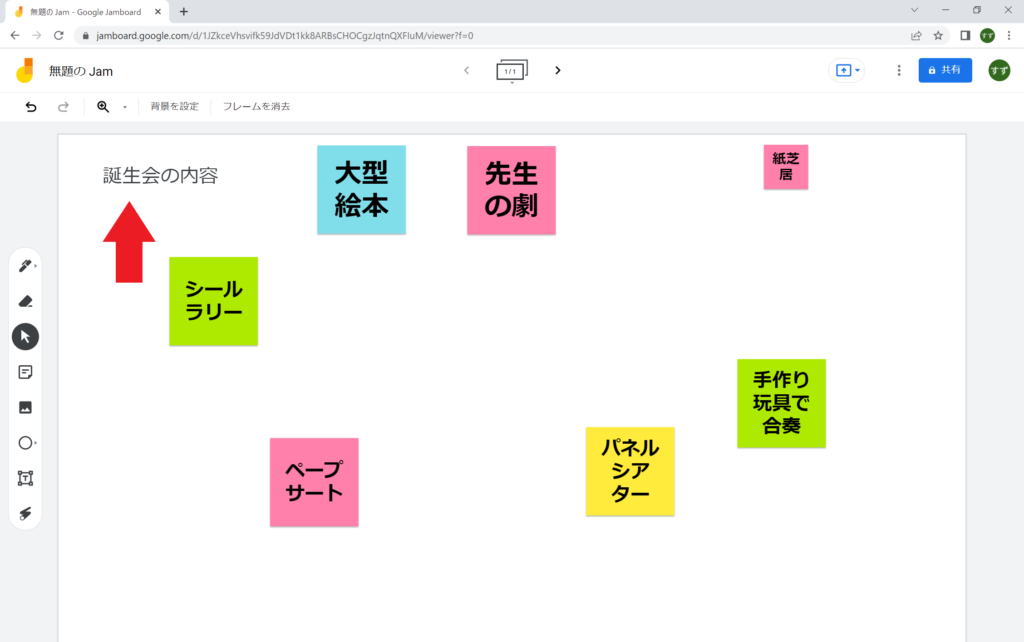
付箋と同じように青い点を選択して大きくできました!
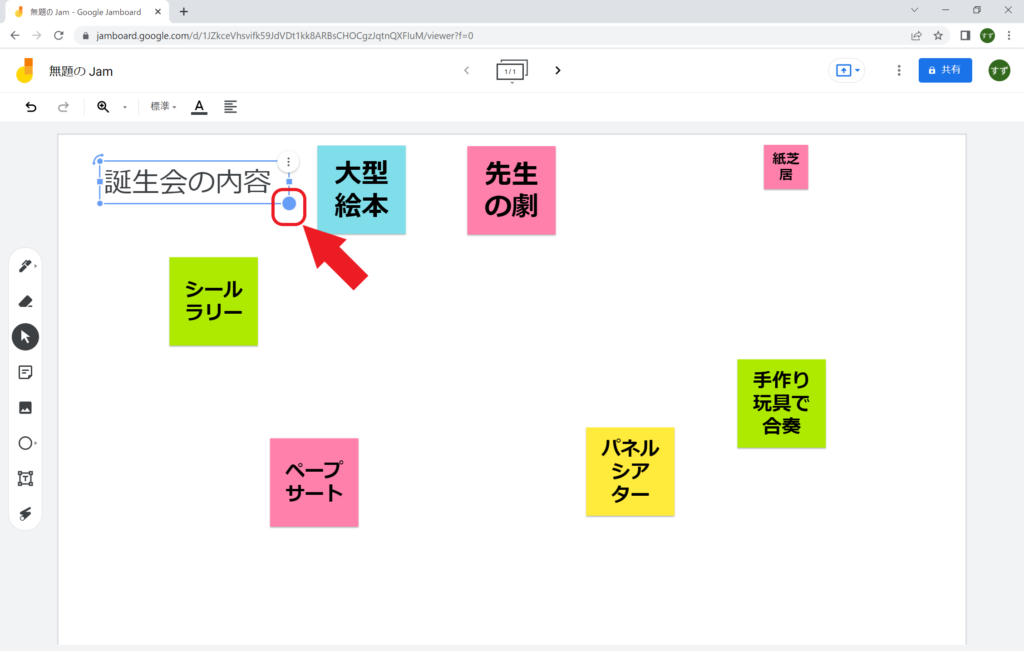
ペンで書く
使い方の最後はペンを使用したいと思います!
まずは下記画面の矢印部分を選択します
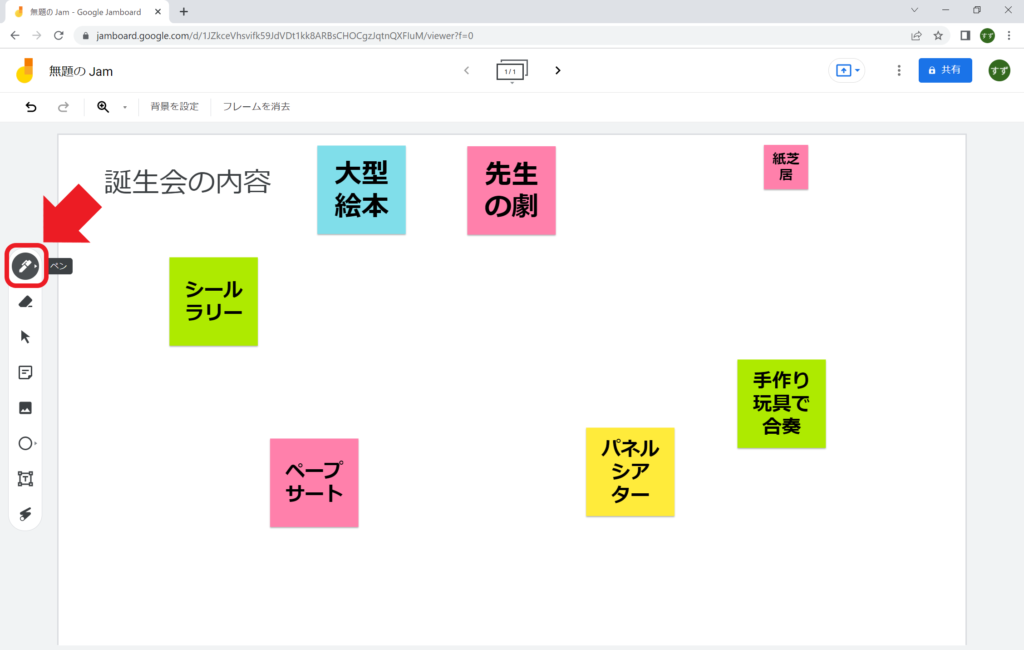
色やペンの太さも変えられます
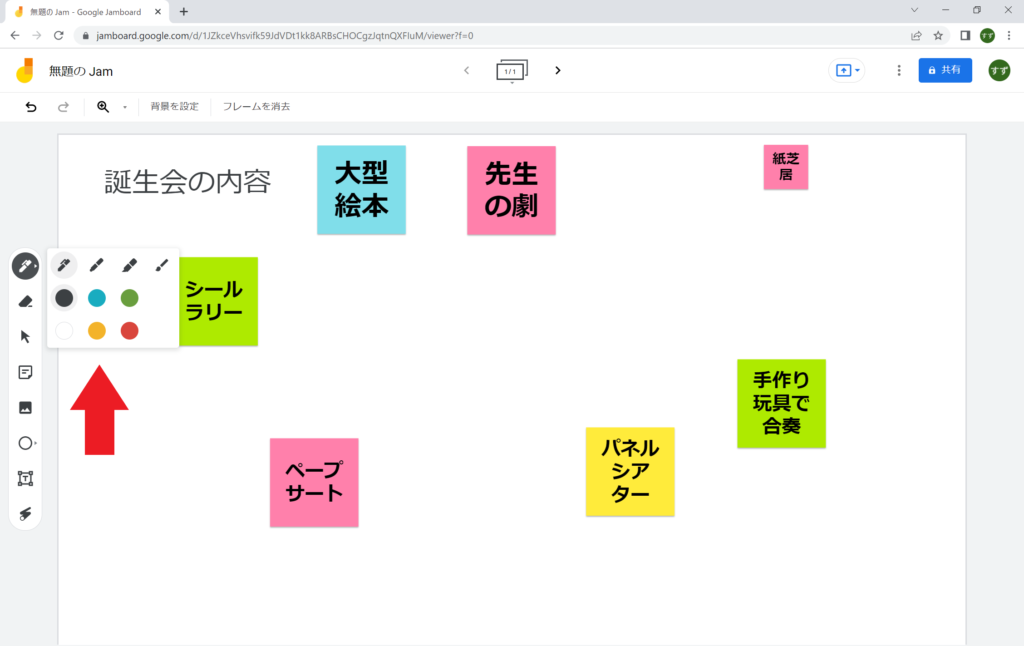
書いてみました。
消すことも簡単です。
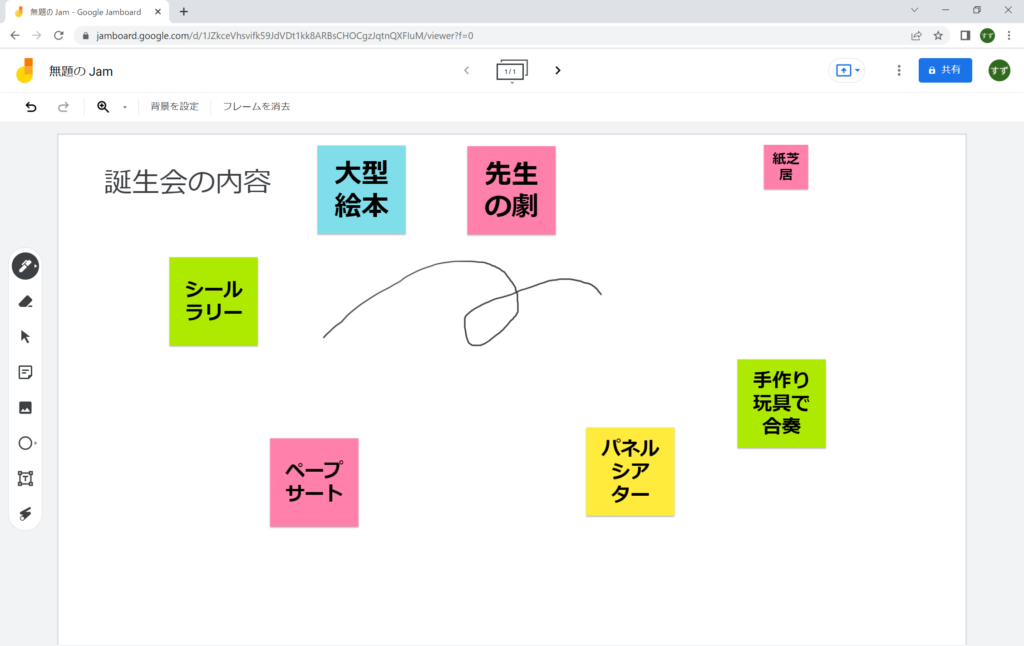
ペンで書いた部分を消す
先ほどの”ペン”の下にあるアイコンを選択すると書いた部分を消していけます!
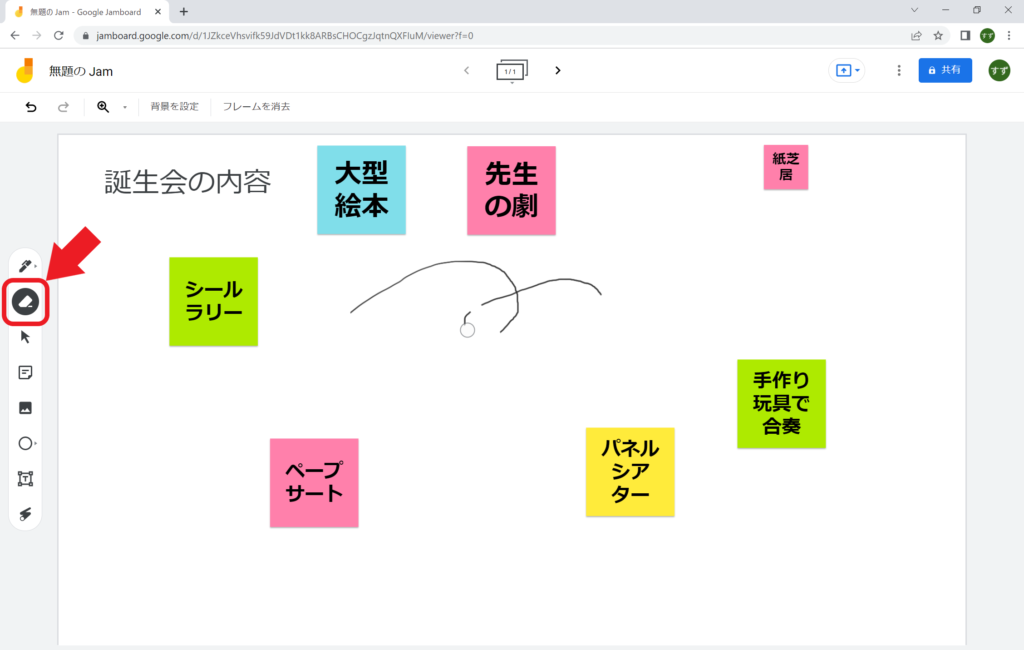
まっすぐな線を引く
次は定規を使ったようなまっすぐな線を引いてみます
少し太めの”マーカー”を選択してみました
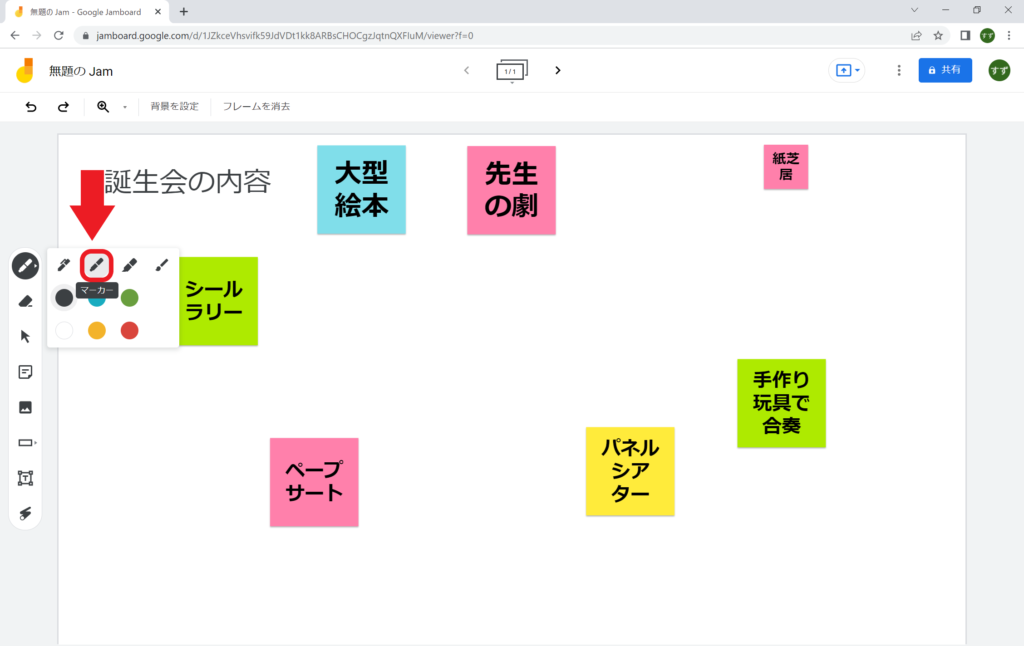
こんな風にするには
キーボードの”Shiftキー”を押しながら描けばOK!
まっすぐな線になります。
画像のように引けたら
使い方終了!
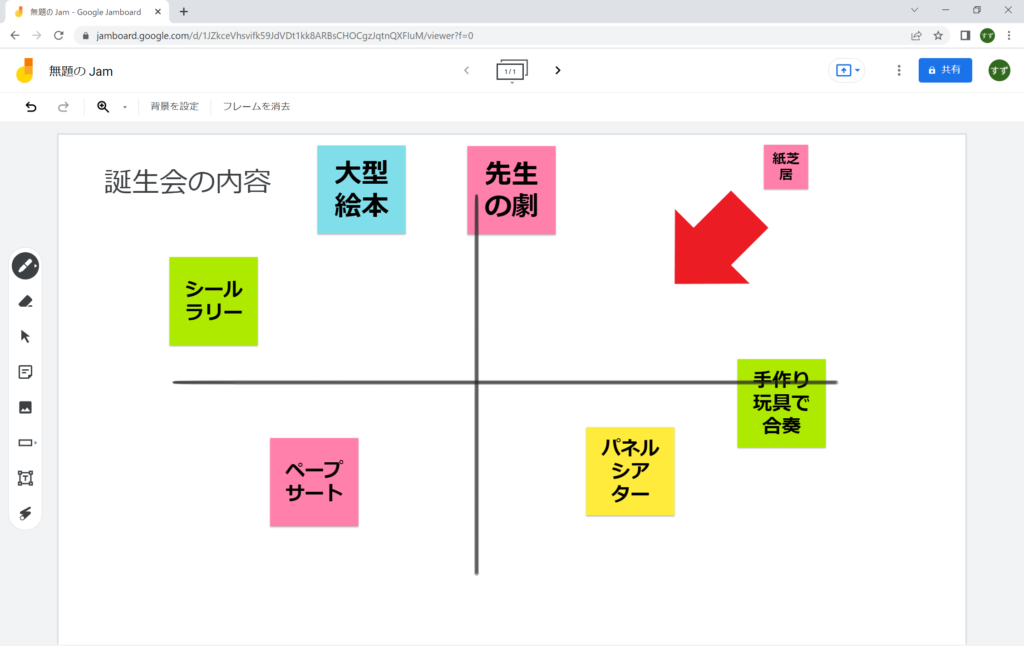
Jamboardの実践 3選!
①行事の内容を整理して決める
さて使い方をある程度知ったところで!それらを使って実践です!
まずは一つの例として「誕生会で行う内容を決める」にしてみました。
下の画像のようにテキストを入れてみます。
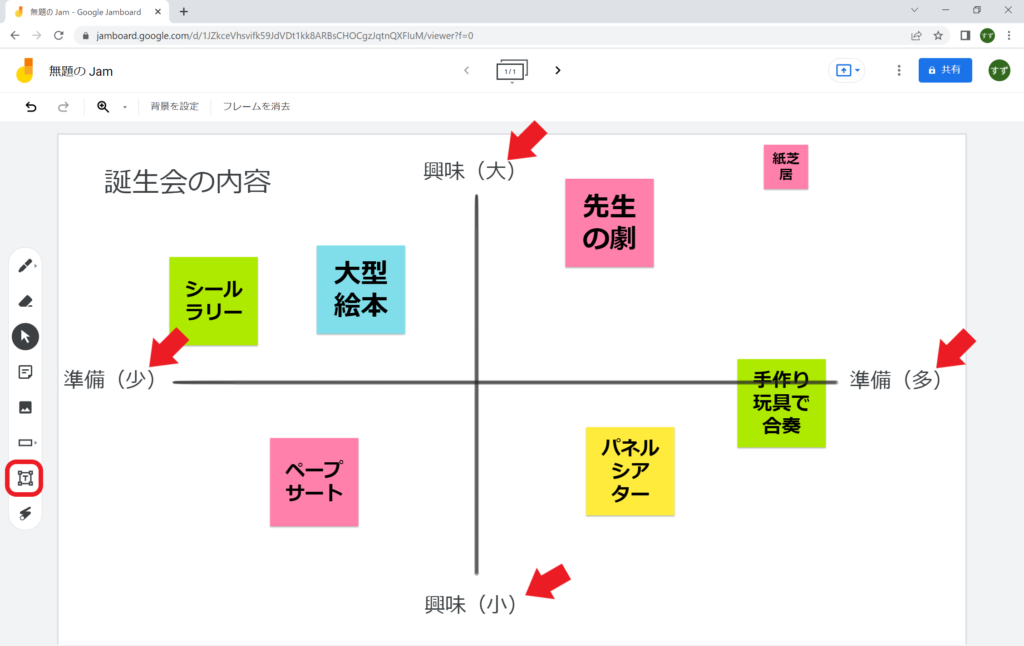
パッと見てわかるように図形も入れてみます。下の画像の矢印部分から挿入できます
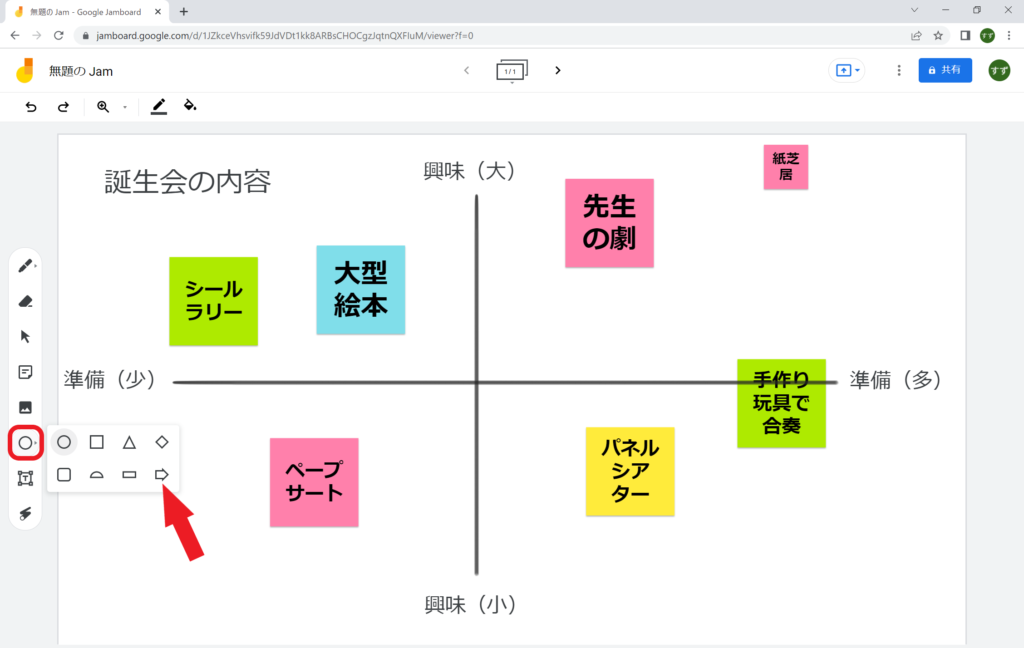
”図形左上の青い点”を選ぶと向きが変えられ、
右上のマークを押すと
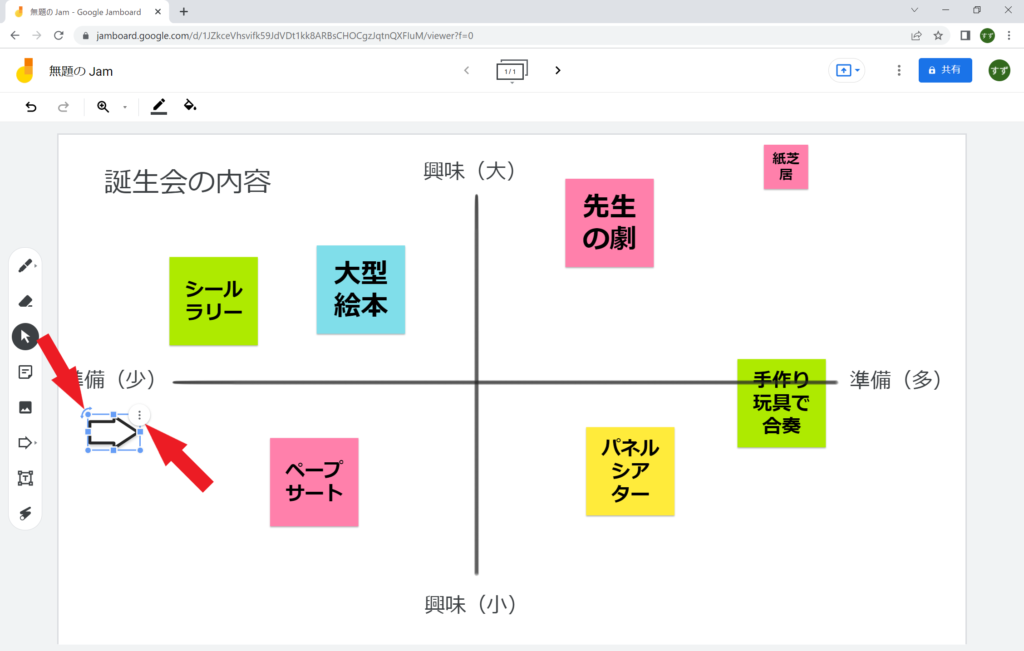
こちらもコピーや削除ができます!
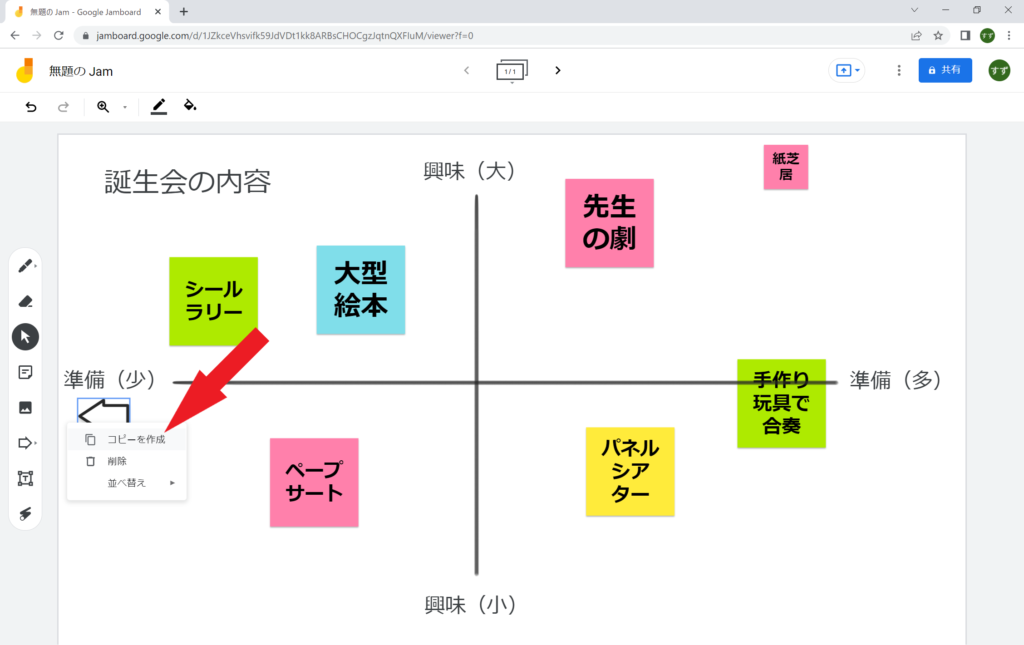
矢印図形は、コピーと向き変えでこんな感じにしてみました。
そして、「子どもの興味×準備の量」でそれぞれの内容を並び替えたら
さていざ誕生会の内容を選択です!
こうして視覚的見えるようになると、アイデアも整理されて
決めやすくなりますね
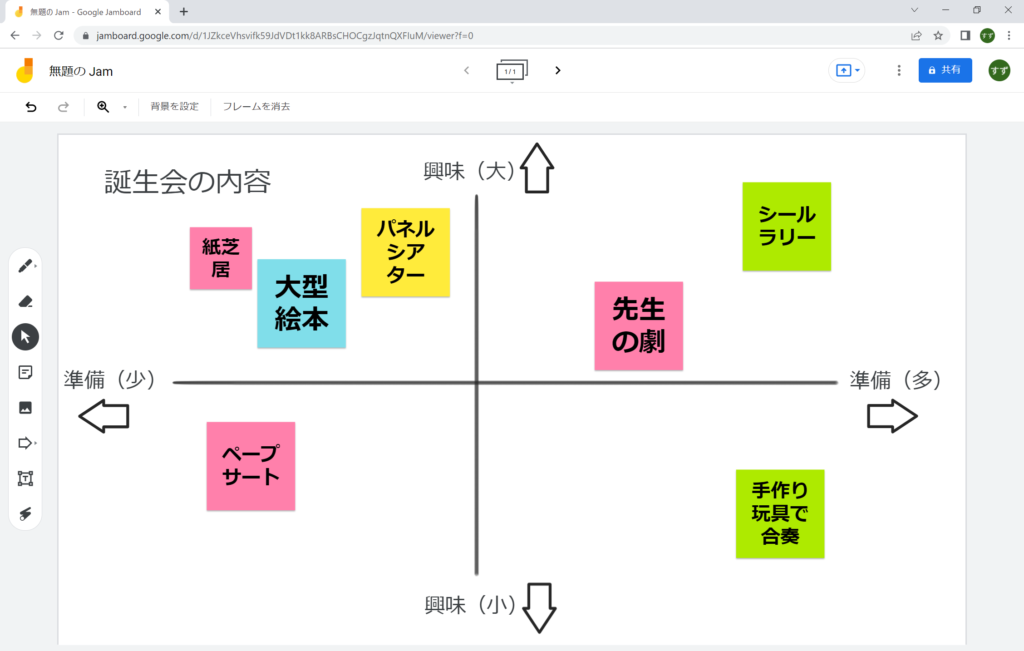
今回は時間が少ないという設定で
準備にかかる時間が少なく、子どもの興味もありそうな「パネルシアター」に決定!
さっそくほかのアイデアを削除していきます
下の赤矢印から削除もできましたね
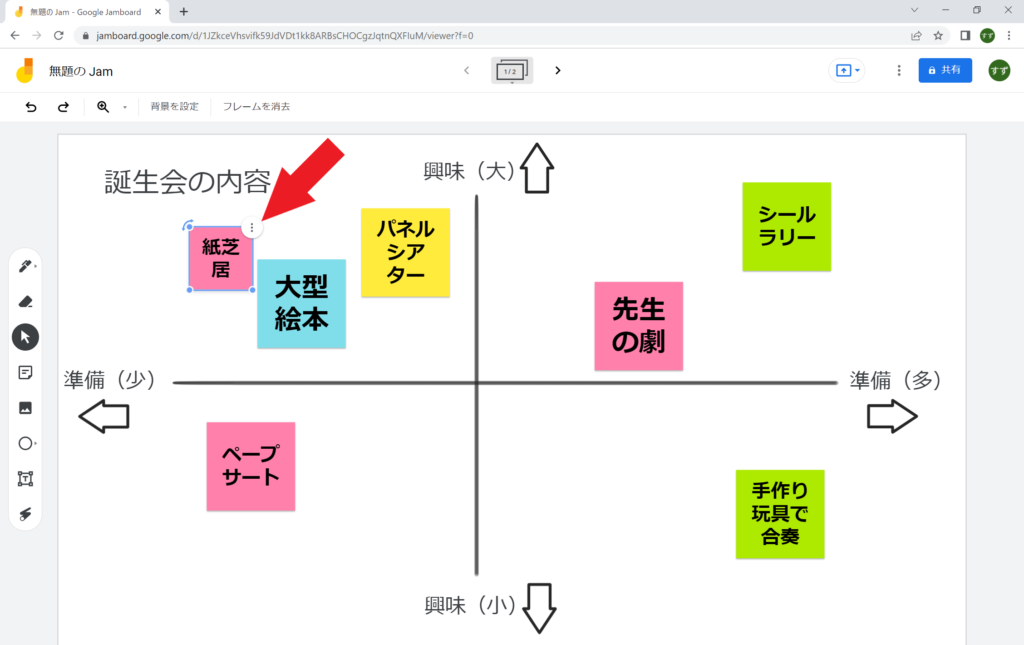
きれいになりました
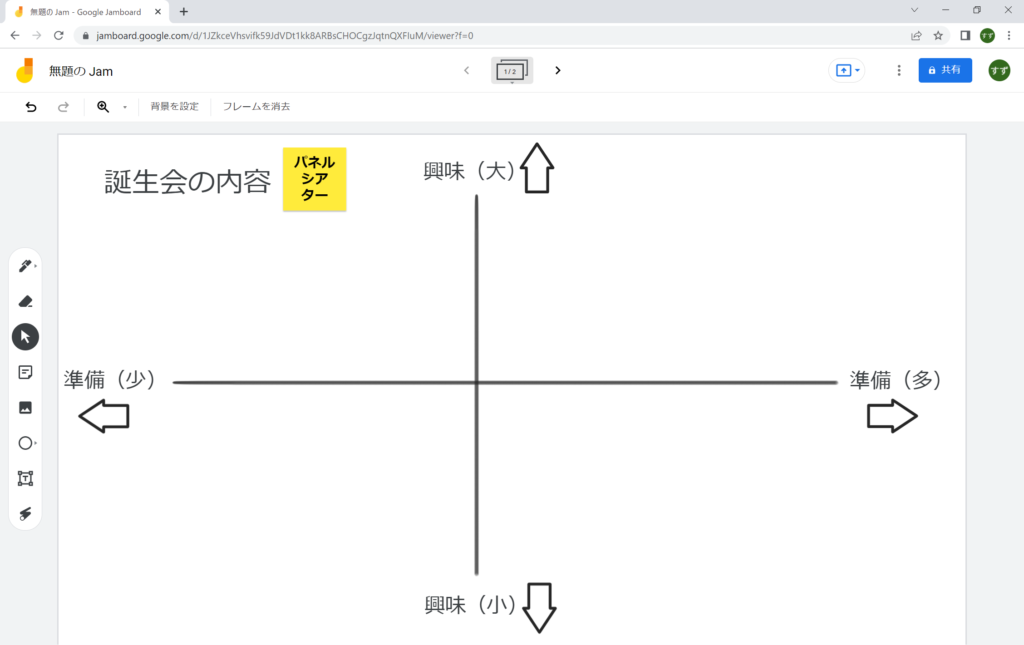
できたらまた、園にあるパネルシアターを付箋にして
どれにするかを決めてみます!
あえてここまでしなくてもという方もいるとは思いますが
これを応用していろいろな項目に変えたり、見える化することで
思考を整理しさらに「私はこう思う」と意見を共有するためのツールにもできる
と考えています
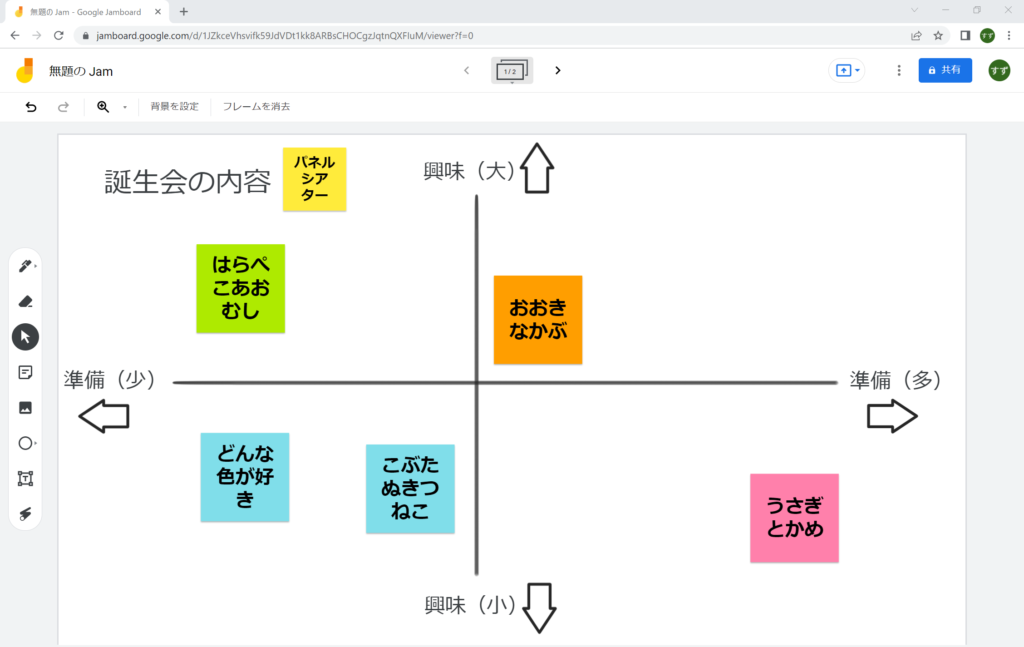
「はらぺこあおむし」に決定!
名前を付ける・保存
最後に①の部分に名前を付けて
②を選択すれば、PDFとして印刷や共有ができます
また、”フレームを画像として保存”をすればWordやPowerPointに貼ったりもできますよ!
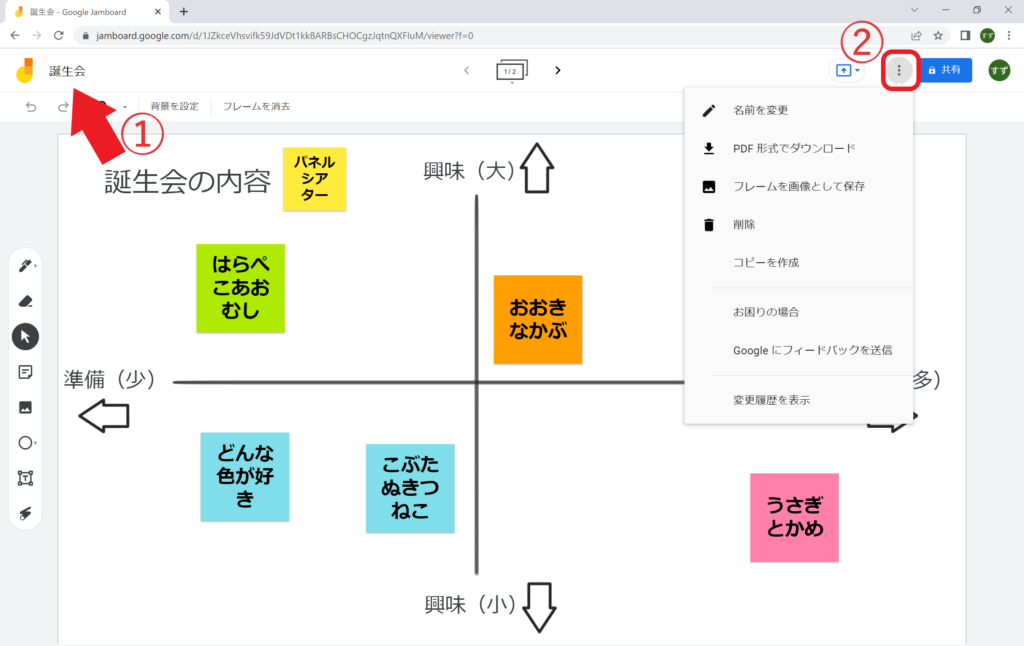
②土曜保育の班を決める
土曜保育のシフトを組んだりクラスの編成を考える時にも使えます!
下の画像のように、クラス毎に色分けしたり、時短や非常勤の先生ごとに色分けして
と、使い方は園によってやりやすい方法を見つけられるとよいです
また、もちろん印刷したり、職員に共有したりも可能です!
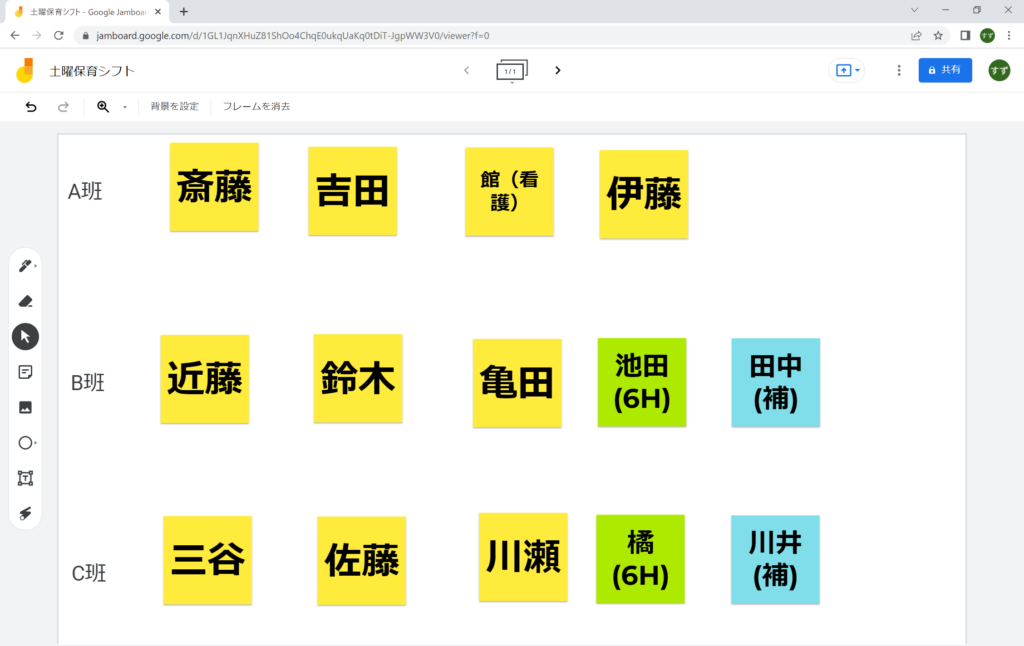
③会議で使う
本記事の最後に、会議での使用方法をまとめて終わりにします!
本来はオンライン会議などで多用されるJamboardだと思いますが
保育園での会議にも使える方法でお届け。
おすすめは複数人でJamboardを開いて共有するのがよいです
あくまで一例としてですので、参考になれば幸いです!
まずは問題提起「保育室や廊下が汚れていることが多い」、議題「現状の把握」を入れます
複数人でどんどん意見を付箋に書き込んでもらいます。
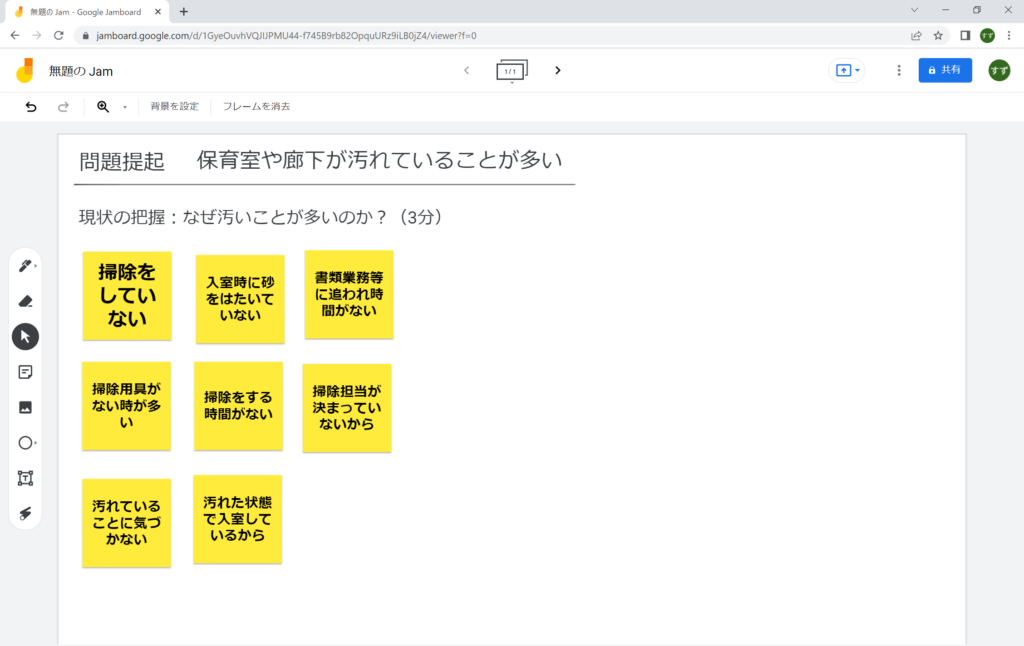
次に議題「こんな状態だったら最高」という理想を考えてもらいます。
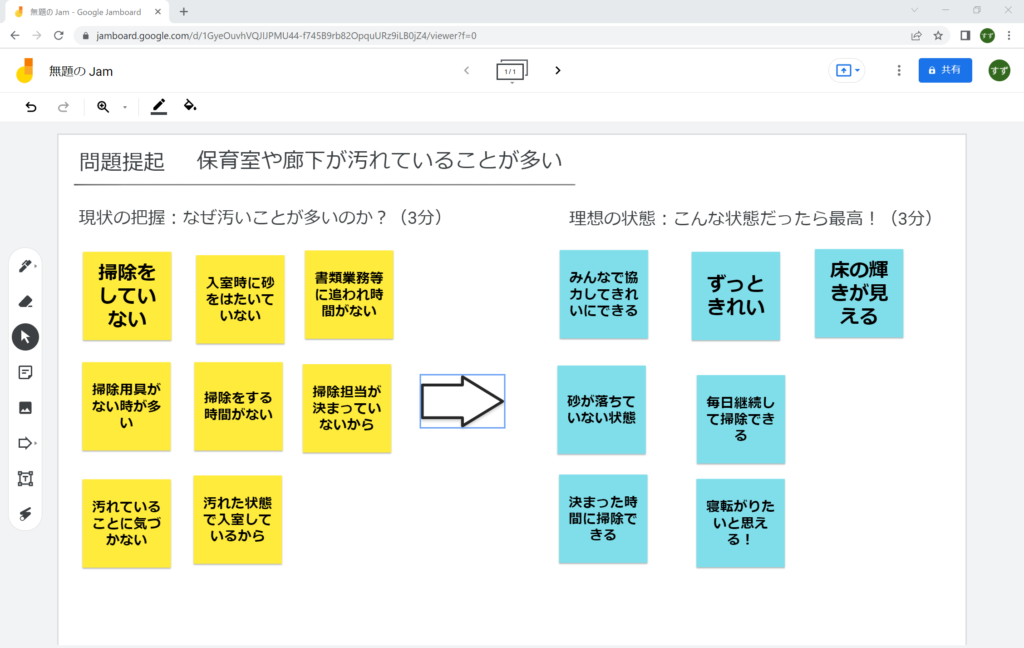
ある程度まとまったところで
「時間がないことが原因としての割合を占めているのではないか」としました。
下の矢印を押すと、新しくフレーム(ホワイトボード)を追加できます。
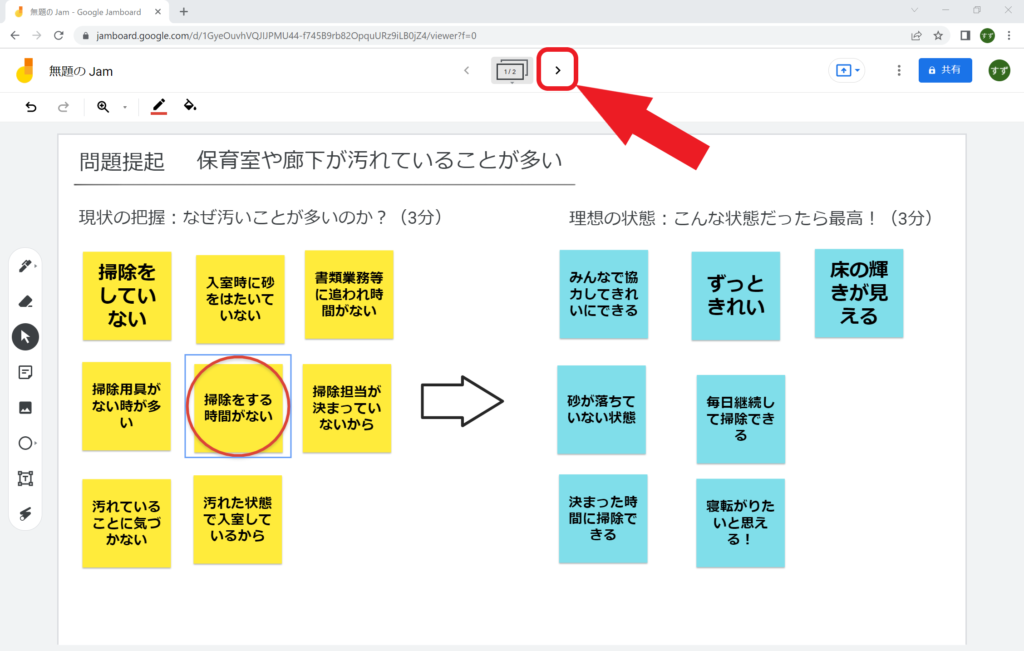
「掃除の時間を生み出すためのアイデア」を具体的な方法でたくさん出してもらいます!
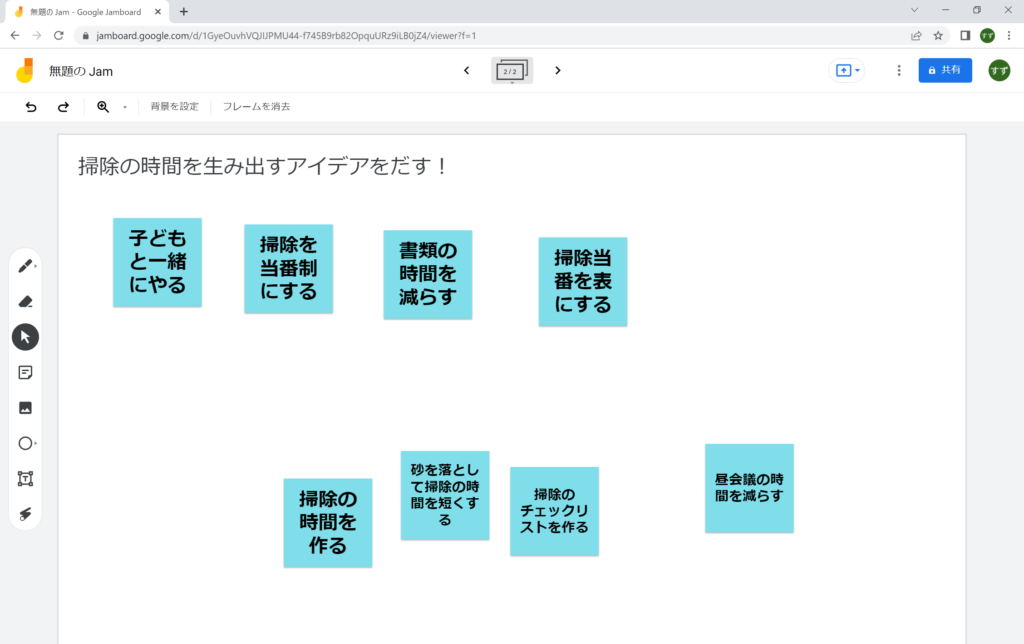
意見が揃ったら、また線を引いて整理していきます
今回は”実行のしやすさ”×”行った際の効果の大きさ”にしてみました!
そして、ピンクの付箋に書いてあることを実際にやろうと決まりました!
じつは付箋をコピーする方法がもう一つあります。やってみましょう。
付箋を選択して、「Ctrlキー+C」で完了です!
できたら、また新しいフレーム(ホワイトボード)を追加してみます。
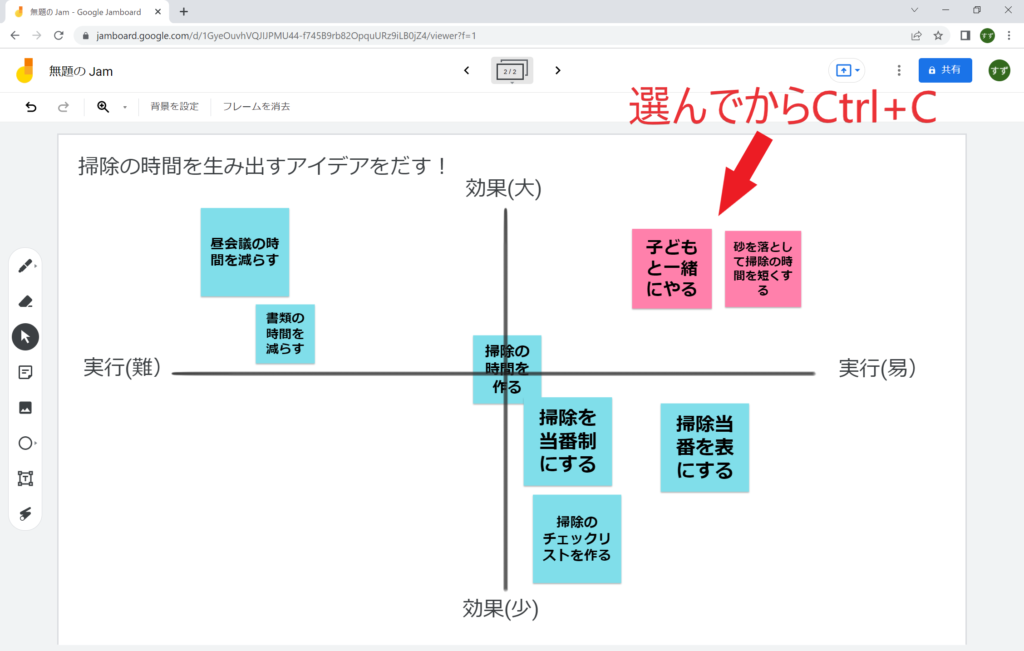
先ほどの付箋を貼り付けます!
「Ctrlキー+V」で完了です!
そして、下の画像のように実際に行動できるくらいまで落とし込んでみました
どうでしょうか、見えるようになり共有できることで
アイデア創出の質や数、会議の質も上がるとよいです!